作業効率を格段に上げてくれる左手デバイス。ただ有線接続の左手デバイスが多く、デスクをスッキリとした状態で作業したい人にとっては悩みの種。
ワイヤレス環境の選択肢としてMagic Trackpadを使用してきましたが、ダイヤルや物理ボタンがあった方が画像編集などの作業がしやすいと感じていました。
どんな作業でもシームレスに効率アップさせたい人に紹介したいのは、直感的に操作ができるワイヤレス対応の左手デバイス「TourBox Elite」を紹介。
- ワイヤレス対応
- カスタマイズ性が抜群
- ノールックで操作できる
- ノブ搭載でスライダーの微調整が簡単
- 価格が高い
- 左手専用
TourBox Eliteは14個の物理ボタンを備えた、ワイヤレスで使える左手デバイス。
ノブやスライダーを搭載した左手デバイスなので、LightroomやPremiereなどスライダーを直感的かつ詳細に微調整できるクリエイティブな活動を支えるガジェット。

各ボタンにはショートカットキーなどのプリセットも柔軟な設定が可能で、作業に応じて最適な設定で作業効率を爆上げしてくれる左手デバイスです。
今回は、作業効率を格段にアップさせてくれるワイヤレス対応の左手デバイス「TourBox Elite」をレビューしていきます。
TourBox Elite|スペック
TourBox Eliteの詳細を紹介していきます。

| 価格 | クラシックブラック アイボリーホワイト 36,580円 トランスルーセント 39,580円 |
| カラーバリエーション | クラシックブラック アイボリーホワイト トランスルーセント |
| 電源 | 有線接続(USB-C) 単三電池×2 |
| 重量 | 約427g ※電池装着時 |
| ボタン数 | 14個 |
| 同時接続台数 | 最大2台 |
| 接続方式 | 有線(USB-C) Bluetooth 5.0 |
| 対応OS | macOS 10.11以降 Windows 10以降 Windows 7/8/8.1は有線のみ |
| 対応アプリケーション ※主要アプリケーション一部を掲載 | Photoshop Illustrator Lightroom CC(ビルドイン機能使用不可) Lightroom Classic Premiere Final Cut Pro Chrome |
TourBoxといえば、有線接続で使用できるTourBox NEOで一躍有名になった左手デバイス。
そんなTourBoxから待望のワイヤレスに対応した左手デバイス TourBox Eliteが登場。
冒頭でも書いた通り、Magic TrackpadとBetterTouchToolを併用して左手デバイスとして使用してきましたが、画像編集をする際にスライダーの微調整にやりにくさを感じていたんですよね。
関連記事
TourBox Eliteは形状の違うユニークなギミックを搭載。ノールックでも直感的に操作ができる痒いところに手が行き届いている一台。
なんと言ってもノブやダイヤルを搭載しているおかげで、画像編集中に感じていたスライダーの微調整が直感的にできて格段に作業スピードを上げてくれます。
 ゆう
ゆう振動フィードバック搭載で気持ちがいい操作感!

Adobe製品を含む様々なソフトウェアに対応しており、ショートカットキーの割り振りができるので自由自在に操作を拡張することも可能。
今までマウスだけでは補えなかった細かい操作をTourBox Eliteを使えば、左手だけで全て解決できて作業効率を上げたい人にピッタリのデバイスです。
TourBox Elite|レビュー
TourBox Eliteをレビューしていきましょう。

- TourBox Elite
- 取扱説明書
- 注意事項
- 単三電池×2

今回購入したのは、新しく登場したスケルトンカラーのトランスルーセント。

ブラックカラーのガジェットは指紋や皮脂汚れが目立ってしまいますが、本体表面に対指紋加工が施されているのであまり汚れが目立たない仕様になっています。

裏面には4つ角に滑り止めのシリコンパッドが搭載。電源やペアリングボタンなども背面にまとめられています。

実際に手で持ってみるとどっしりとした重みがあります。

重量は約427gとかなり重い設計。持ち運び用の左手デバイスとしては、身軽に外出先で作業したい人には不向き。

TourBox Eliteは有線接続での使用もできる左手デバイス。本体向かって奥にUSB-Cポートを搭載しています。
側面にポートがあるとケーブルが邪魔になるので、ケーブルが邪魔にならない箇所にポートがあるのは嬉しい設計ですね。
Bluetoothで使用できる左手デバイス
TourBox Eliteは、有線接続でPCと接続するか単三電池を使ってワイヤレスで使用可能な左手デバイス。

背面のパネルを外して単三電池を2本入れるだけで使用できるので、ケーブルでの充電などが不要。
エネループなどの充電式ニッケル水素電池でも使用できますが、1.5Vの単三電池が推奨なので心配な方は通常の乾電池を使用するようにしましょう。

ワイヤレスで使用する場合は、背面の電源スイッチをオンに切り替えるようにしましょう。

もちろん乾電池を使用しなくても、PCに接続すれば有線接続で使用できます。
ただ電源アダプターから有線で給電しながらの使用はできないので、有線で使用する場合は必ずPCと接続するようにしてください。
充電式の場合、完全にバッテリーがなくなってしまうと復帰まで時間がかかるデメリットがあります。
電池を交換するだけですぐに使い始められるのはメリットでしかありません。充電式乾電池を用意しておけば使用する上でのコストを抑えられます。
2台までのデュアルペアリングに対応
TourBox EliteはデュアルBluetoothを採用した、最大2台までのPCを同時接続できる左手デバイス。


背面に搭載されているペアリングスイッチを短押しすると、LEDランプの色が変わりチャンネルが切り替わります。
チャンネルごとにデバイスのペアリングをしておけば、TourBoxコンソールで設定したプリセットを各デバイスでシームレスに使用可能。
ただチャンネルは自動で切り替わらないので、わざわざ背面のスイッチを押さないといけないのがネック。
 ゆう
ゆう2台同時に使用することはあまりないけど、自動で切り替わって欲しかった…
様々な作業の効率を上げてくれるギミック
TourBox Eliteには様々なギミックを搭載した14個のボタンが搭載しています。

使い始めた当初はどこがどのボタンか認識するまで時間が必要ですが、慣れるまではそんなに時間がかからずに直感的に操作ができました。
何よりもノブやダイヤルなど回転系のボタンが3つも搭載しているので、どんな環境でもフィットしやすいボタンが搭載しているのは作業効率アップの大きな味方です。
カスタマイズできる箇所は17箇所。後ほど紹介しますが、TourBoxコンソールではボタンの組み合わせ次第で最大57種類のカスタマイズが可能。

TourBox Eliteは左手で使用することを想定としたボタン配置をしているので、右手では使いづらいです。
もちろんボタンのカスタマイズとポジショニング次第では使えないことはないですが、右手での使用はおすすめできません。
手に馴染みやすくノールックでも操作がしやすい
TourBox Eliteの丸みのあるフォルムは手に馴染みやすく、形状の違うボタンのおかげでポジショニングがズレることなくノールックでも操作がしやすい左手デバイスでした。

こういうデバイスは人それぞれのポジションがありますが、サイドボタンに小指を置くポジショニングをするだけで迷わず操作ができます。

約3cmほどの高さのあるTourBox Eliteですが、リストレストを使用すると無理な体勢になってしまいます。
リストレストは何も使わずにデスクマットと併用すると、程よいクッションで手のひらが痛くなりにくくベストな組み合わせでした。
デスクパッド|おすすめ記事
シーンに応じてガイド表示できる
ノールックで操作ができても、設定したプリセット位置を覚えるまで時間がかかってしまうんですよね。
TourBoxコンソールにはガイド表示ができる機能を搭載。たとえプリセット位置を忘れてもチートシートとして確認できます。
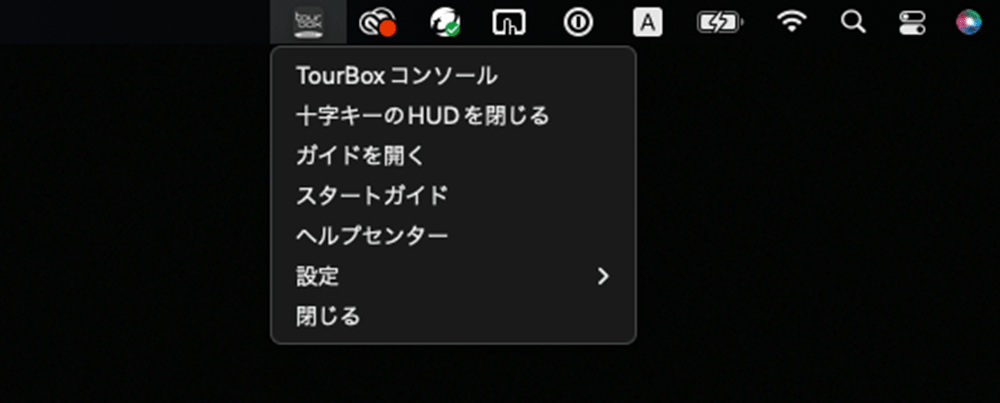
MacOSであれば、メニューバー右上にあるTourBoxアイコンをクリックするとポップアップが表示されます。
「ガイドを開く」と「十字キーのHUDを開く」から2種類のガイド表示が可能です。
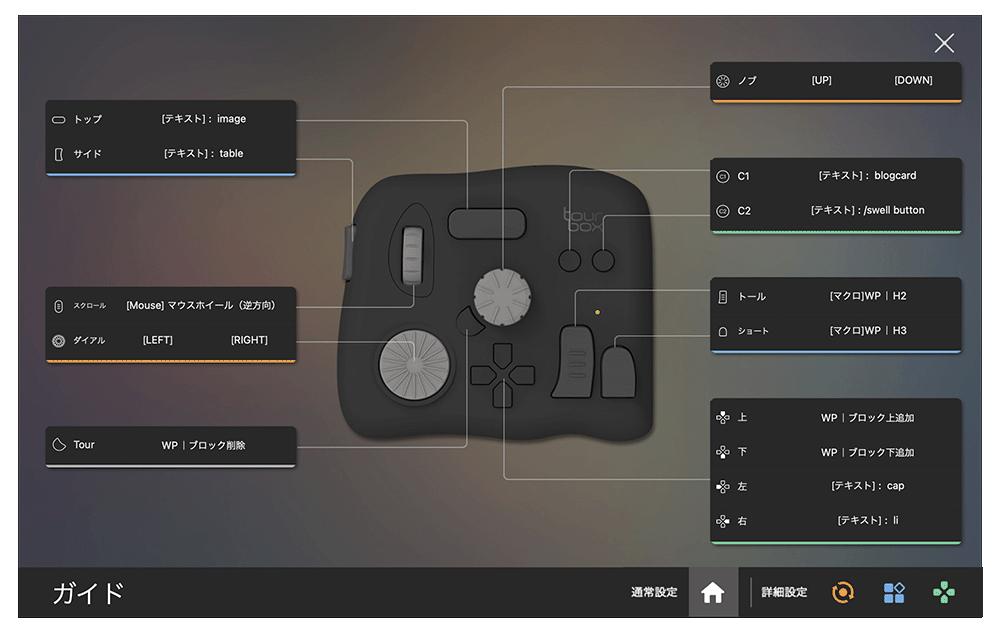
「ガイドを開く」を選択すると、TourBox Eliteに設定されているプリセット全体を確認できます。
エリアごとの詳細設定も右下のアイコンで切り替えれば確認が可能なので、忘れてしまってもすぐにプリセット位置がわかって助かりますね。
ただ画面上前面に固定表示されてしまうので、狭いディスプレイで作業している人にはストレスに感じてしまうのがネック。

「十字キーのHUDを開く」の場合は、十字キーに設定したプリセットを画面上に表示しておけます。
十字キーHUDは好きな位置に移動できるので、Photoshopなどで使用頻度の少ないショートカットを十字キーに割り振っておけばいつでも忘れずに操作ができて便利です。
TourBox Elite|セットアップ方法
TourBox Eliteは、TourBoxが提供している専用ツール「TourBoxコンソール」を使用してボタンのカスタマイズをしていきます。
TourBoxコンソール|ダウンロードとペアリング方法
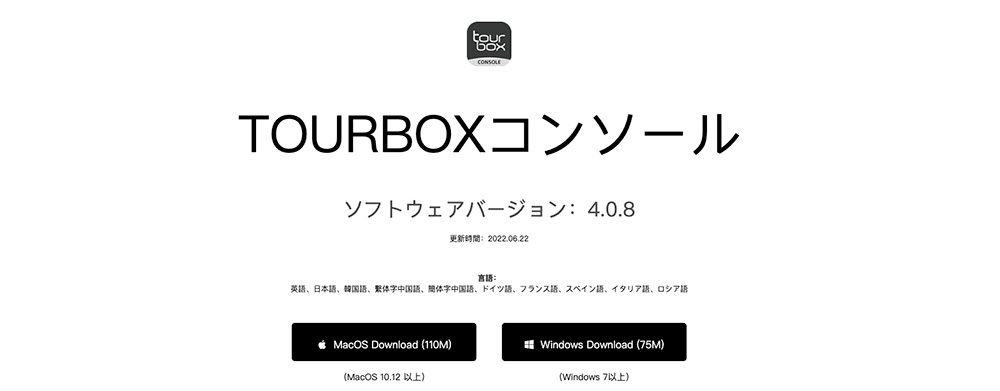
TourBox公式サイトから「TourBoxコンソール」をOSに合わせてダウンロードしましょう。
\ダウンロードはこちらから/
MacOSを使用している人は、アクセスをいくつか許可する必要があります。基本的には表示される通りに設定すれば問題ありません。
TourBoxコンソールのダウンロードが無事に終わったら、TourBox Eliteをペアリングします。
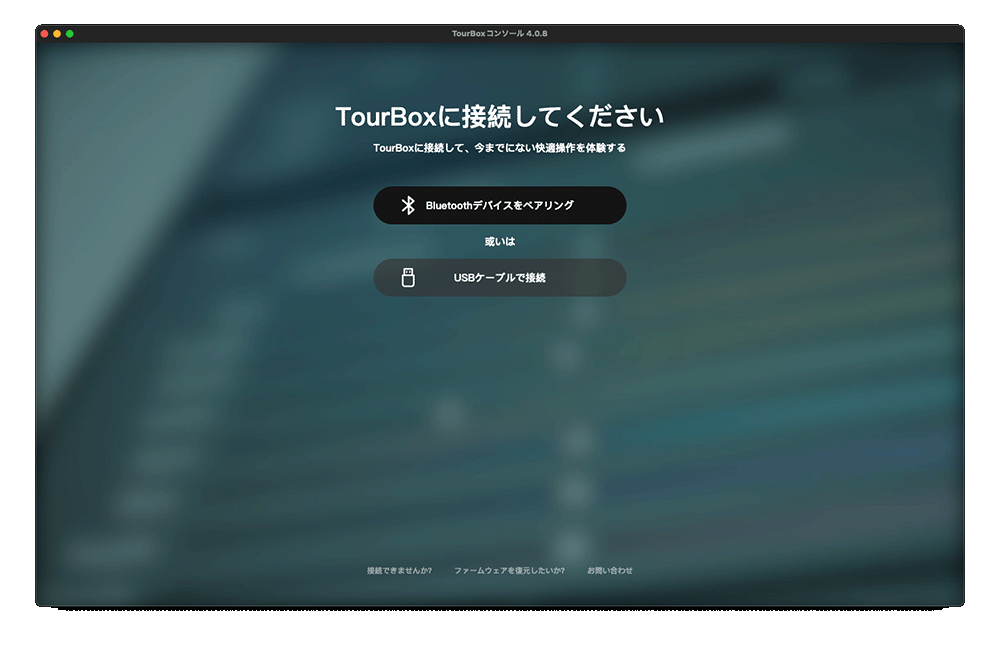
ワイヤレスで接続したい場合は、「Bluetoothデバイスをペアリング」を選択。

背面にあるペアリングボタンを長押しして、ペアリングモードに移行します。
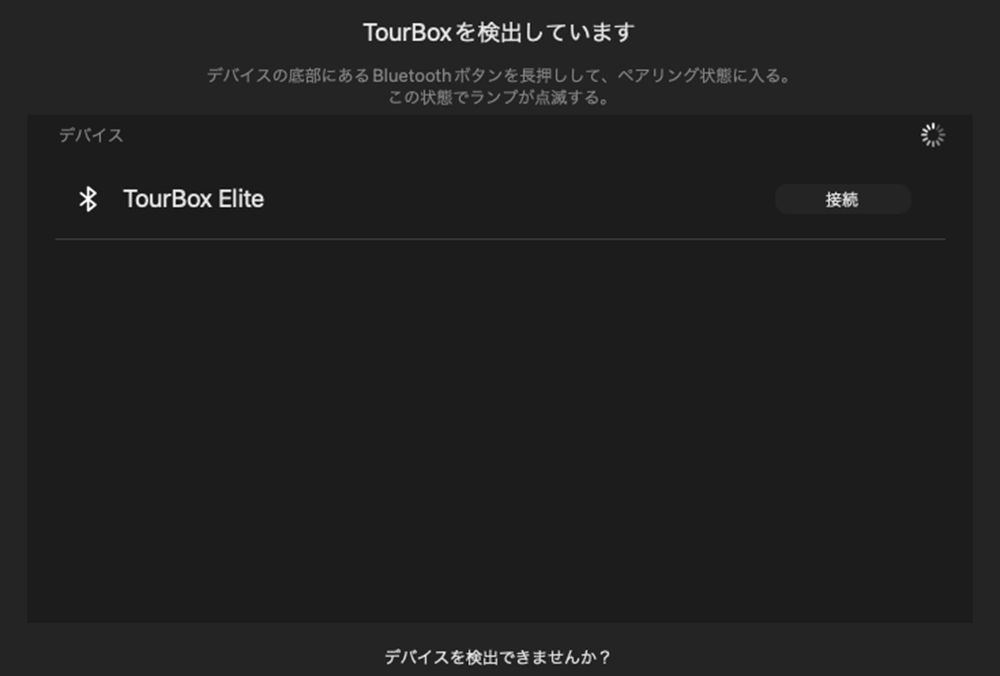
TourBoxコンソールにデバイスが表示されるので、TourBox Eliteを接続してペアリング完了です。
\最新バージョンをチェック/
TourBox Eliteは自由自在に効率アップしてくれるカスタマイズ性
無事にTourBoxコンソールのセットアップが終了したら、ようやくTourBox Eliteのカスタマイズができるようになります。
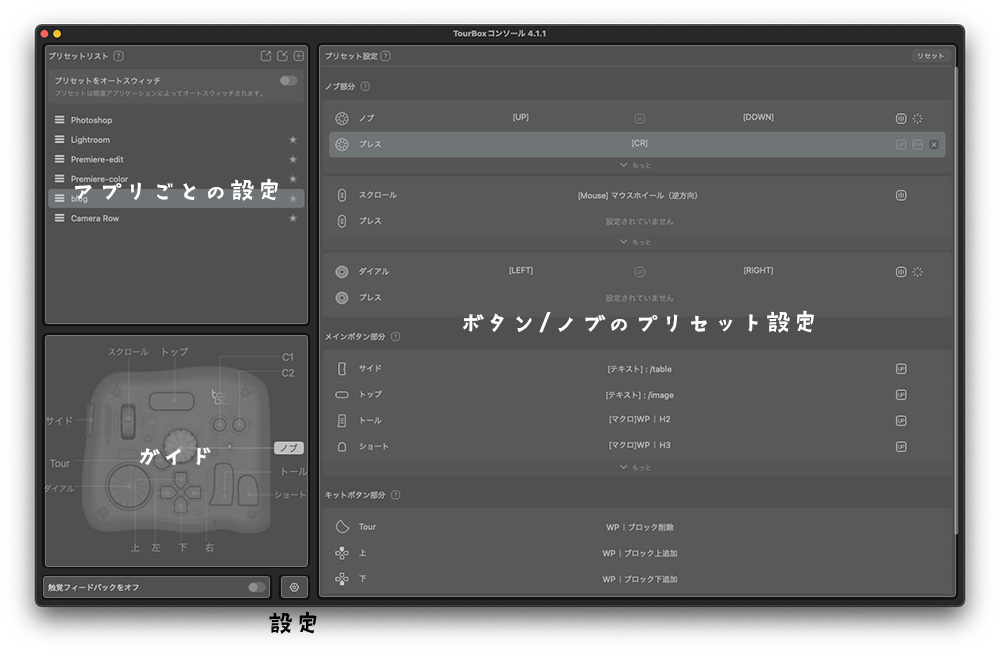
TourBox Eliteのカスタマイズは、TourBoxコンソールを使用して設定。
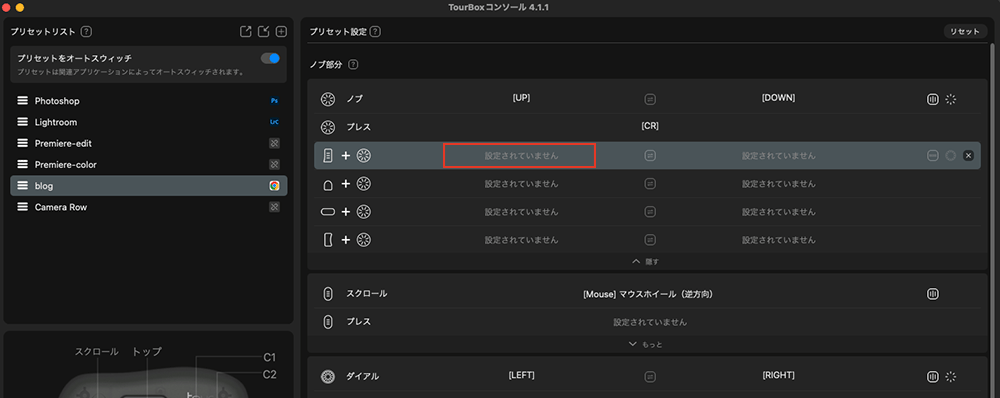
ボタンへのカスタマイズは、プリセットエリアにある任意の箇所を選択して好きなプリセットを割り振っていきます。
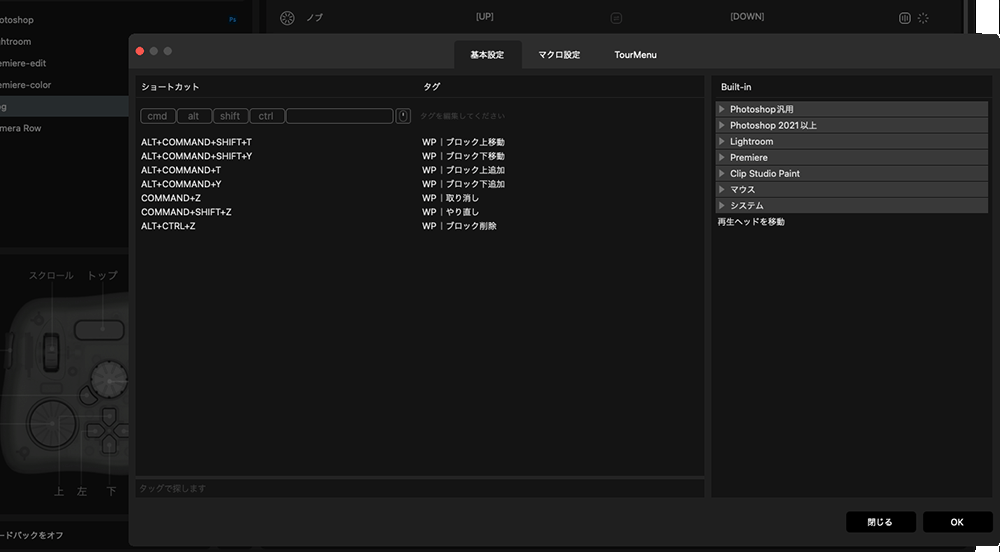
基本設定:ショートカットキーや用意されているビルドイン機能を設定できる
マクロ設定:ボタンを一回押すと複数のアクションを起こせる
TourMenu:一つのボタンに最大15個までの機能を設定できる
基本的なボタンへのプリセット方法は以上になります。
Adobeソフトなどで画像編集をする際に、ボタン一つで調整したいスライダーに切り替えたりできる便利なBuilt-in機能を搭載。
キーやマウスではできない操作もビルドインに用意されているので、シーンに応じたカスタマイズができるのは魅力的です。
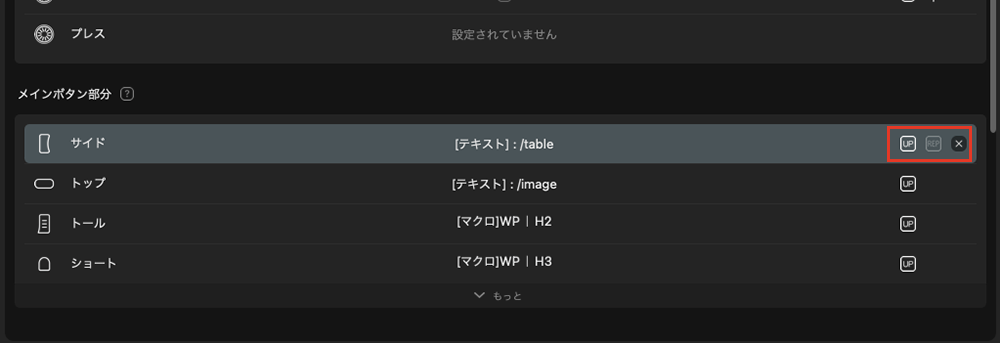
UP:ボタンを離すまで作動しないようにする
REP:長押しで繰り返し値を作動させる
ボタンを詳細に設定ができるので、自身の使い方によってミスタッチが少ない設定ができます。
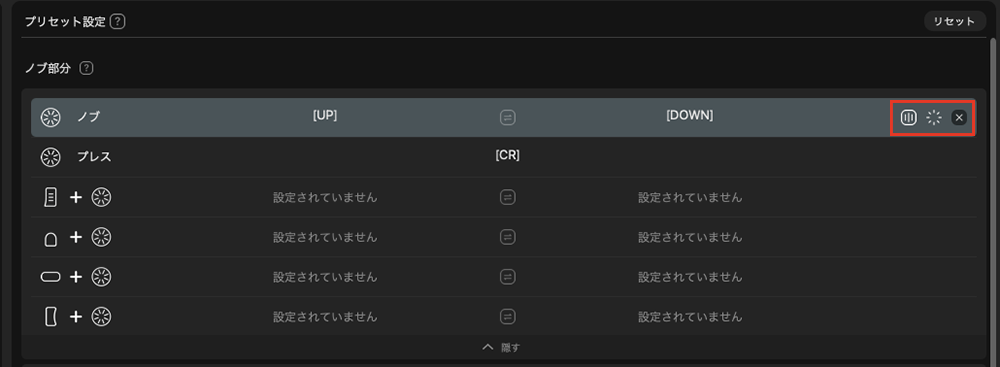
回転系のボタンには、操作速度と振動フィードバックの強さを設定可能です。
一つの操作で一括操作できるマクロ機能搭載
マクロ機能を使用すれば、ボタンを一回押すだけで様々なアクションを起動できます。
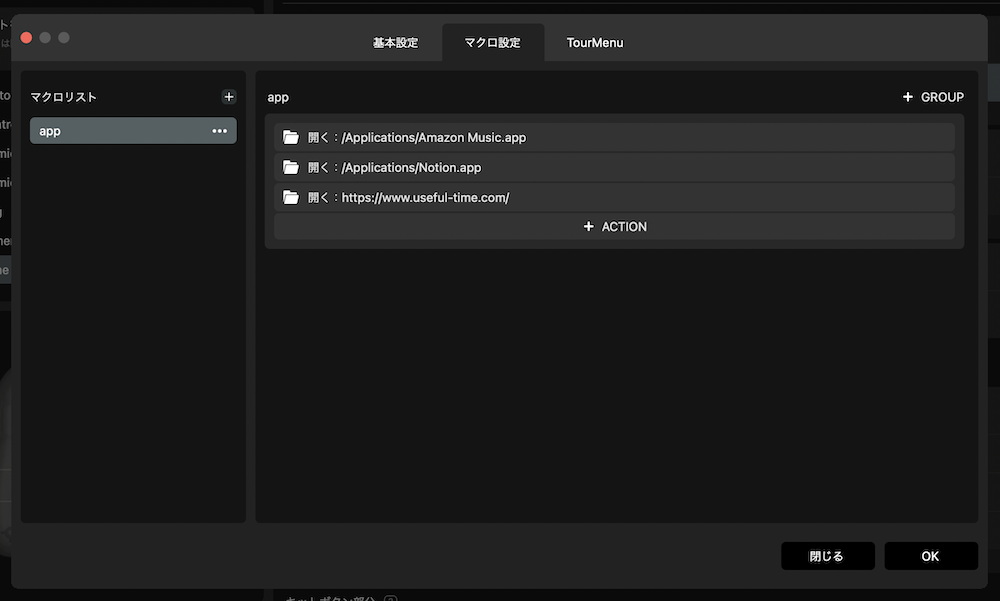
- ショートカットキー
- 遅延設定
- カーソル位置とマウス動作の設定
- テキスト入力
- ファイル/フォルダー/Webサイトを開く
作業開始と共にいつも使うアプリやサイトを設定しておけば、ボタン一つで起動できるので作業開始を大幅に時短してくれる便利な機能。
マクロ機能を動画でチェック!
いつも決まったウィンドウを固定表示しておけば、カーソル位置を指定してマウス操作のアクションが可能なので自由自在な時短アクションが設定できて嬉しい機能ですね。
一つのボタンに最大15個まで保存できるTourMenuが便利すぎる
一つのボタンに最大15個まで保存ができるTourMenuは、TourBox Eliteだけで操作が可能ですし視覚的にも使いやすくて便利でした。
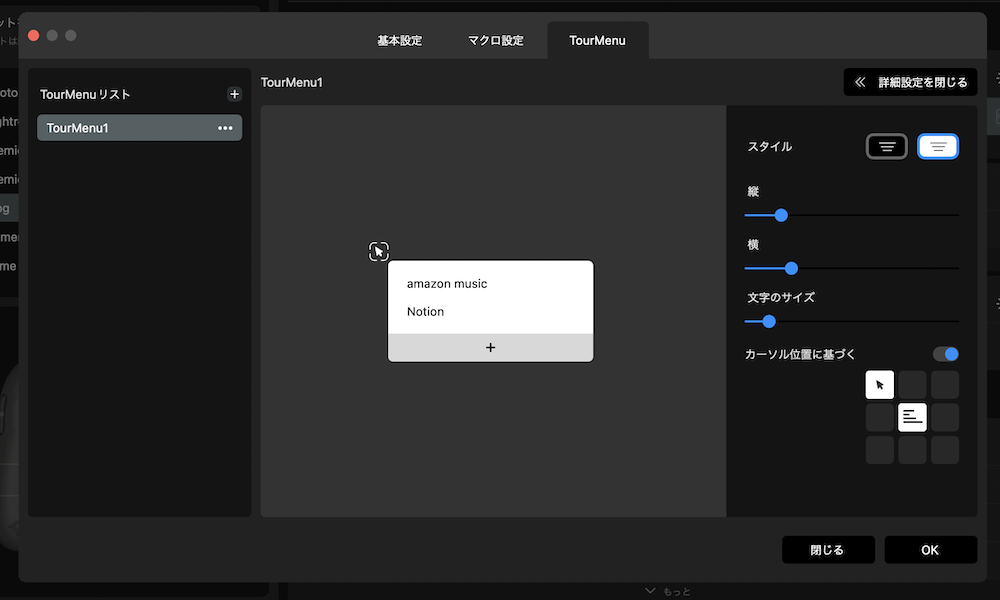
- ショートカットキー
- マクロ設定
- ビルドイン機能
あらかじめ用意しておいたマクロ機能を呼び出せますし、ビルドイン機能も使えるのでどんなシーンでも使いやすい機能。
関連するアクションを一つのボタンにまとめておけるので、TourBox Eliteを複雑にカスタマイズしなくとも使用できます。
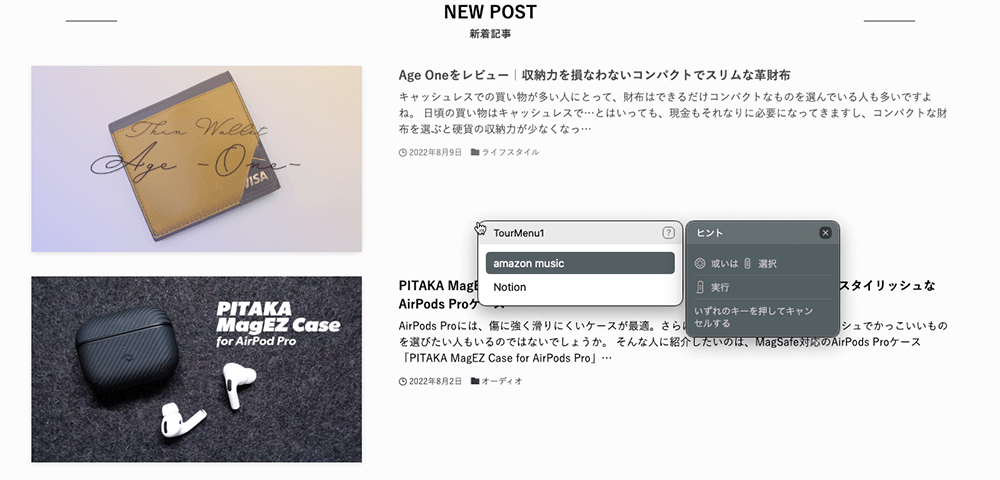
TourBox Eliteの任意のボタンにTourMenuを設定するだけで、ポップアップが表示されノブとプレスで操作が可能です。
もちろんアプリごとに分けて複数のTourMenuを作成できるので、どんな作業にでもフィットして効率アップしてくれます。
アプリごとに自動でプリセットが切り替わる
TourBoxコンソールのプリセットリストでは、アプリごとにプリセットを設定しておけて便利。
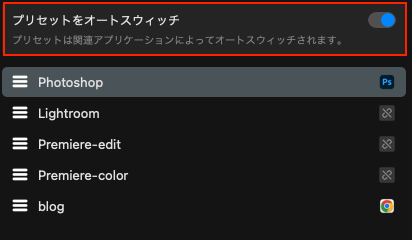
「プリセットをオートスウィッチ」をオンにすることで、アプリを切り替えるごとに設定したプリセットへ自動で切り替わります。
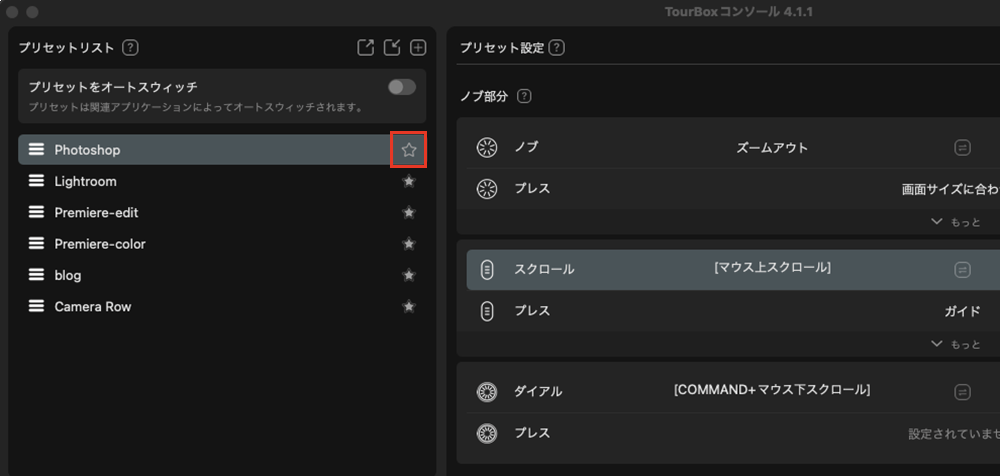
オートスウィッチをオフの場合は星マークで表示されますが、チェックを入れると常用プリセットとして設定が可能。
アプリごとに自動切り替えと追加方法
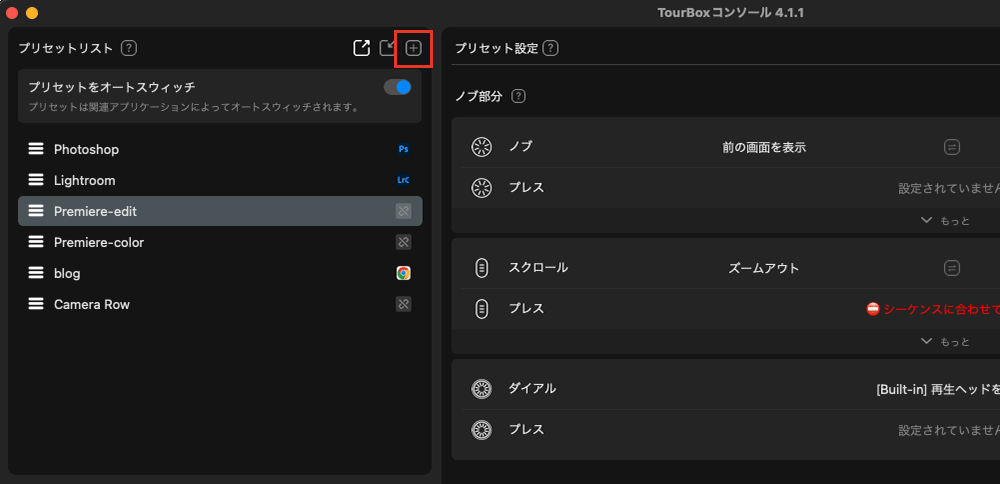
プリセットを追加したい場合は、プリセットリスト欄にある「+」をクリック。
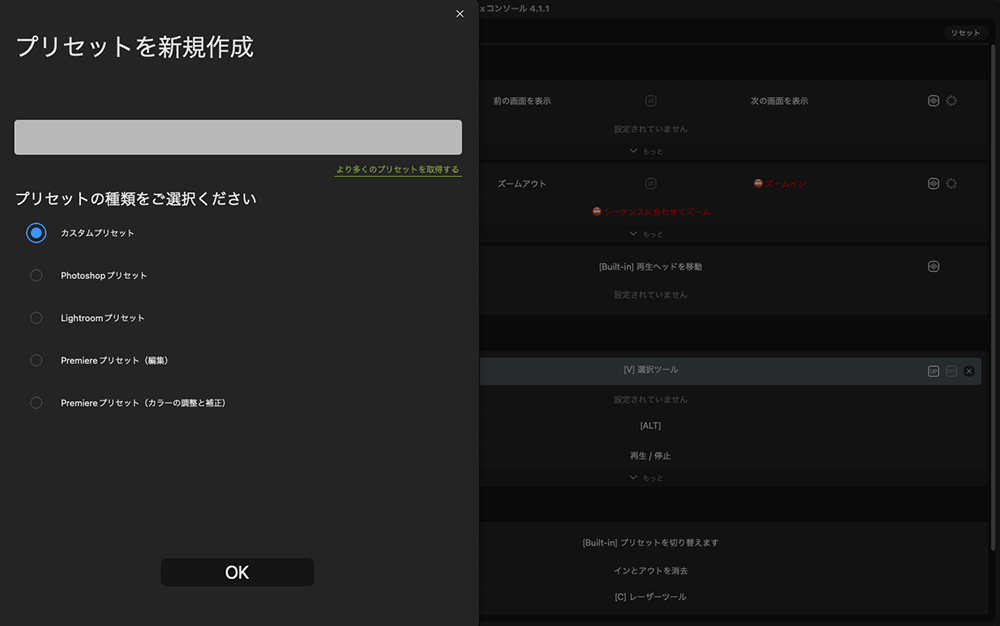
追加したいプリセットの種類を選んでリストに追加します。基本的にはカスタムプリセットで問題ありません。
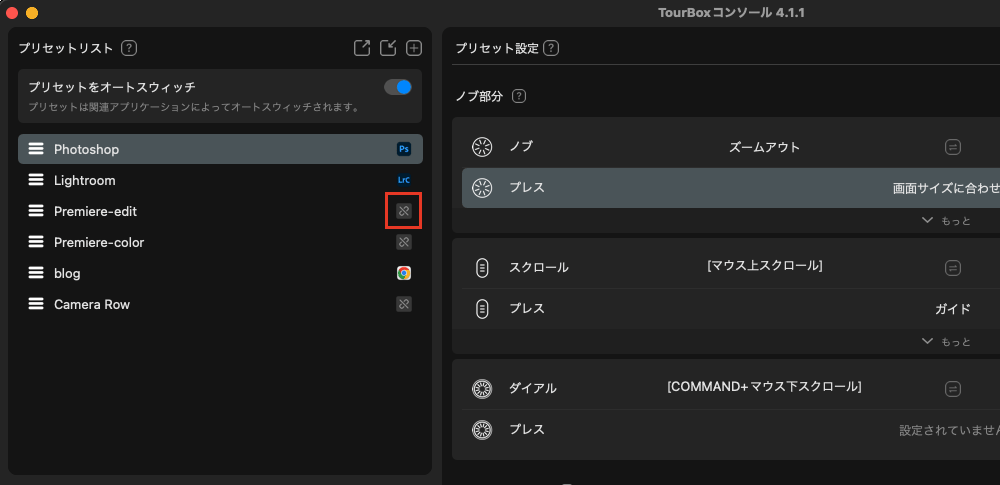
プリセットをアプリごとに紐づけたい場合は、オートスウィッチをオンにして「リンクマーク」をクリック。
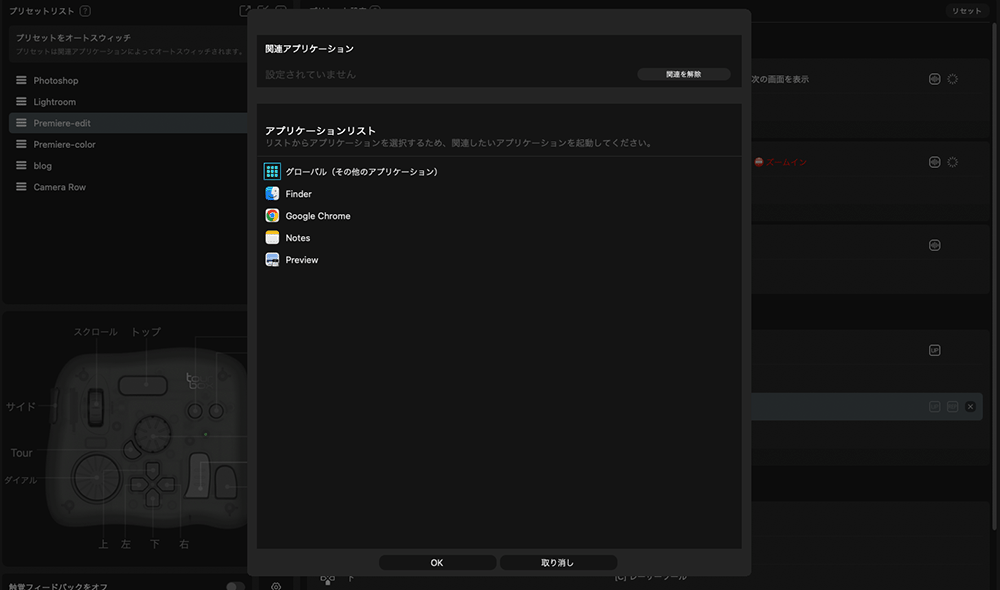
プリセットと紐づけたいアプリを開いておくと「アプリケーションリスト」に表示されるので、アプリを選択して「OK」をクリックして完了です。
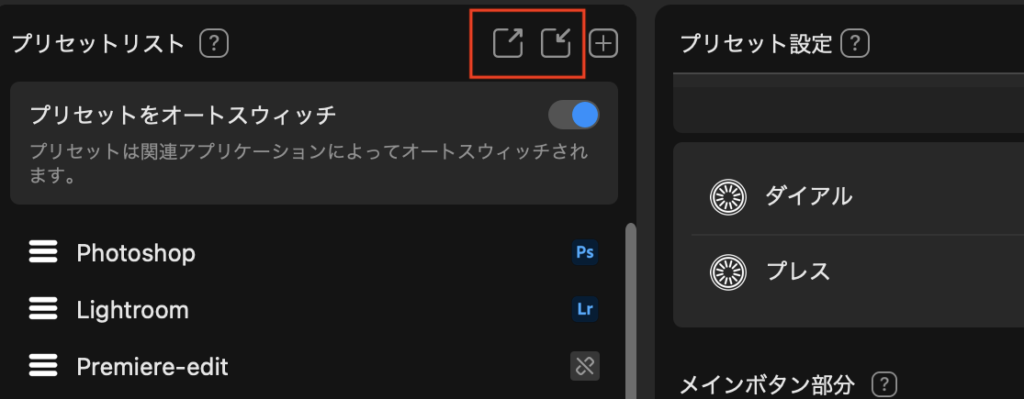
「+」の横にあるマークは、プリセットリストのインポートとエクスポートです。
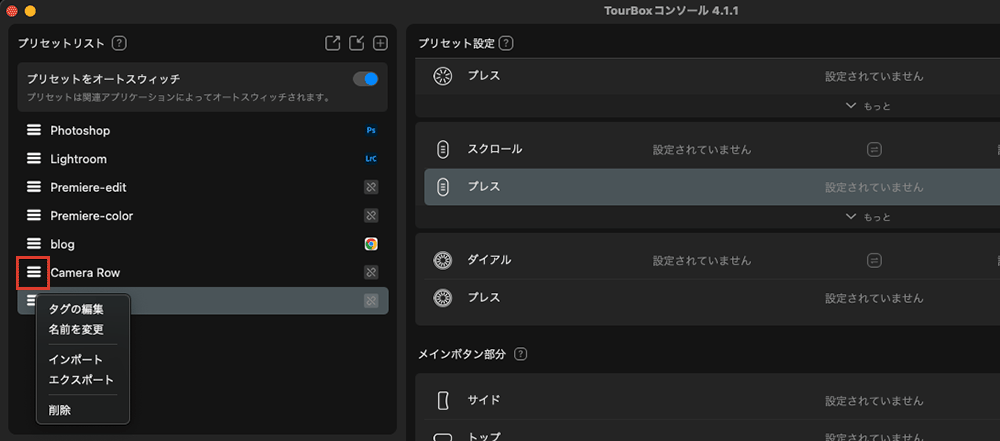
プリセットリストにある「≡を左クリック」すれば、プリセット単体でインポート/エクスポートが可能。
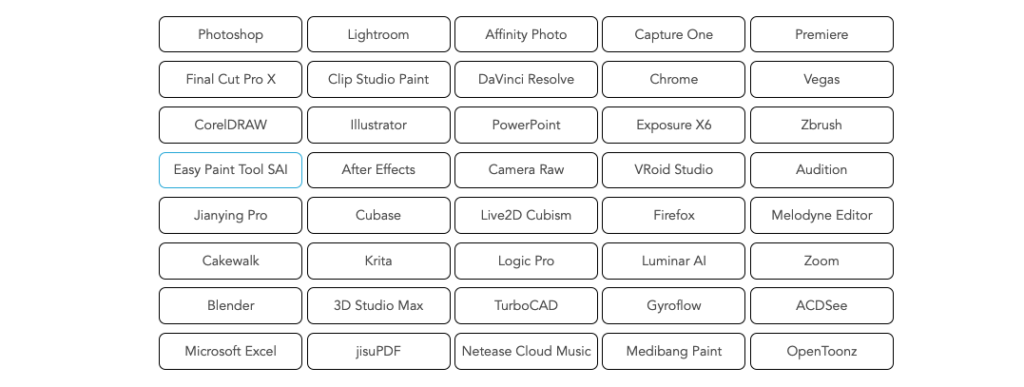
バックアップとして保存もできますし、プリセットを作成するのが面倒な人はTourBox公式サイトからプリセットをダウンロードしてインポートできます。
\プリセットをダウンロード/
テキスト入力を使用する場合はクセがある
TourBox Eliteを使用してブログ作業をしているのですが、テキスト入力には少し弱い印象を受けました。
- TourBox Eliteからショートカットを起動するとコピペがリセットされる
- 連続するテキストを入力できない
自分が気になったのは以上の2点。
ミススペルを回避するために商品名をコピペする場合があるのですが、不意にTourBox Eliteで操作してしまうとコピペがリセットされてストレスでした。
この点はコピペアプリ「Clipy」を使用すれば問題は解決しますが、ついつい癖で操作してしまうとめちゃくちゃ不便。
ワードプレスでブログ執筆をしていますが、見出しのマークダウン## など連続するテキストがある場合はうまく動作してくれません。
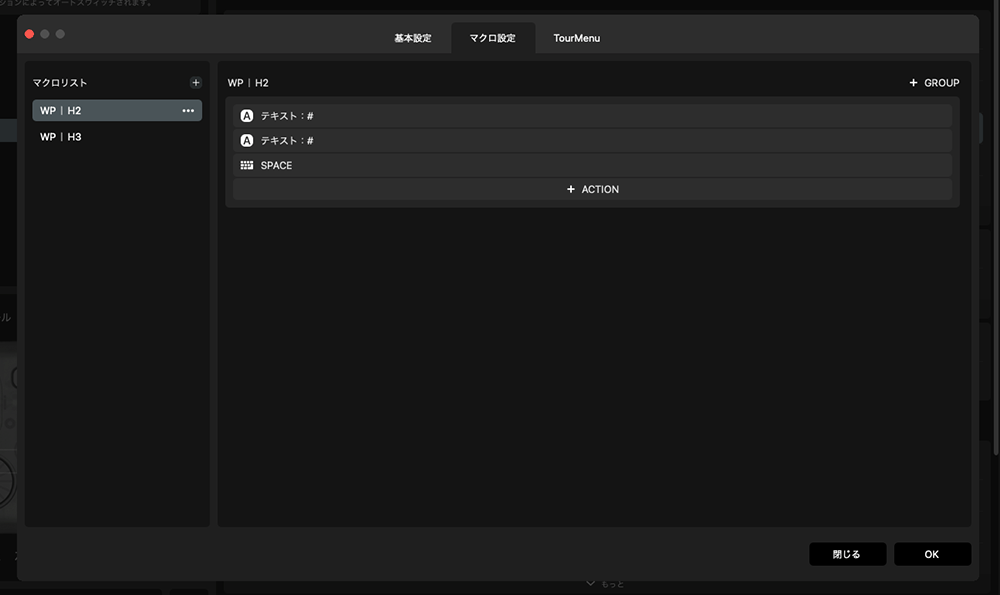
TourBoxコンソールのマクロ設定を使用してテキスト入力をしたら、しっかりと動作してくれました。
もし連続するテキストのマークダウンやショートカットを設定したい人は参考にしてみてください。
Lightroom CCではビルドイン機能が使用できない
Adobe側の問題でLightroom CCではビルドイン機能が使えず、TourBoxコンソールに用意されているLightroomプリセットはLightroom Classicでのみ余すことなく使用できます。
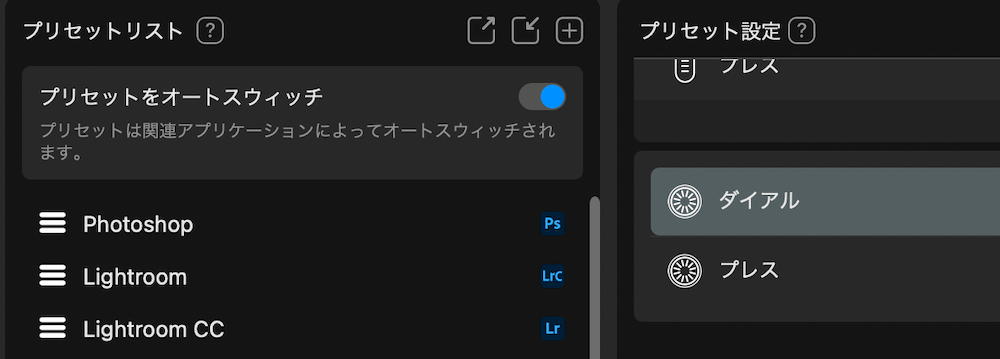
Lightroom CCユーザーの場合はあくまでビルドイン機能が使えないだけなので、Lightroom CCのショートカットは設定が可能。
ですが、色調補正やハイライトなどの切り替えをTourBox Eliteで操作ができないので、より効率良く画像現像をしたい場合はLightroom Classicの方が相性が良いです。
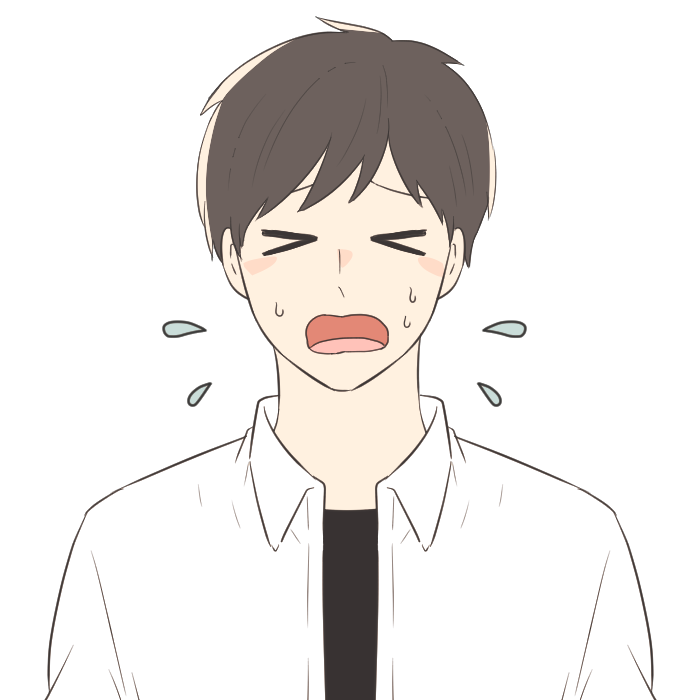 ゆう
ゆう最近Lightroom CCに切り替えたばかりだから残念…
TourBox Elite レビュー|まとめ
どんな環境にも柔軟に使えるワイヤレス対応の左手デバイスを探し求めていた私にとって、TourBox Eliteは作業を時短してくれる最高の左手デバイスでした。

- ワイヤレス対応の左手デバイス
- 自由自在なカスタマイズ性
- 微調整がしやすい物理ボタン
- 価格が高い
- 左手専用
- Lightroom CCでビルドインが使えない
作業の時短ができるとはいえ、3万円以上する金額は手が出しにくいのが事実。ワイヤレス環境にこだわりがなければ、2万円台で購入できるTourBox NEOを購入した方が良いでしょう。
TourBox Eliteは、画像や動画編集などクリエイティブな活動をしている人に最適なプロ仕様のワイヤレス左手デバイスです。
デスクでスマートに使えるワイヤレス。自由自在なカスタマイズ性や操作がしやすいノブや物理ボタンは、日々の作業にかかる時間を時短して時間貯金ができる最高のパートナーでした。
 ゆう
ゆう思い切って導入して大正解でした!
今回は、作業効率を最大限に向上してくれるワイヤレス対応の左手デバイス「TourBox Elite」をレビューしました。















コメント