Logicool Optionsを使えば、ロジクール製のマウス・キーボードを自分自身の環境に合わせた機能拡張ができて便利です。
マウスであれば各ボタンにショートカットキーを割り振れたりと、生産性を高める機能が盛りだくさん。
今回は、Logicool Optionsの設定方法や使い方など詳しく解説していきます。
この記事ではLogicool Optionsについて、各設定方法を画像付きで紹介しています。
必要な設定方法など必要な情報だけが欲しいという人は、目次から各セクションに移動するようにしてください。
最新のロジクール製品に対応した次世代ユーティリティアプリ「Logi Options+」を検討している人はこちらの記事をチェック!
Logicool Optionsで設定ができる機能
Logicool Optionsは、ロジクール製のマウス・キーボードなどの機能を豊かにするアプリケーションです。
- ボタンやキーのカスタマイズ
- アプリケーションごとにカスタマイズを設定
- デバイスの状況を通知
- DUOLINKの設定
- Logicool Flowの設定
- デバイスのバックアップ(アカウント登録)
ユーザーに合わせたカスタマイズやロジクールが開発した便利な機能をふんだんに使用できます。
特にLogicool Flowは、マウス1台で最大3台のWindow・MacOSの異なるパソコン間であっても、パソコン端にカーソルを移動させるだけで自動に切り替えできます。
テキスト・画像・ファイルもコピー&ペーストのみで別のパソコンにファイル転送が可能なので、Logicool Flowはシームレスなパソコン環境を提供してくれます。
Logicool Optionsで使用できる機能は、生産性を高める機能ばかりで便利です。
Logicool Optionsに対応しているOS
まずはLogicool Optionsに対応しているOSについて書いていきます。
Windows
- Windows 10
- Windows 8
- Windows 7
Mac
- macOS 10.11以降
Logicool Optionsは、WindowsOS・macOSの2つのOSに対応しています。
ChromeOSには非対応。ChromebookにLogicool Optionsを使用したい人は注意が必要です。
Logicool Options対応おすすめワイヤレスマウス
数多くのロジクールマウスがLogicool Optionsに対応していますが、中でもおすすめしたいワイヤレスマウスを紹介します。
 MX Master 3 |  MX Anywhere 3 |  M720r TRIATHLON | |
| 価格 | 14,850円 | 10,780円 | 7,810円 |
| ボタン数 | 6つ | 4つ | 6つ |
| 充電端子 | USB-C | USB-C | 電池式 |
| 駆動時間 | 70日 | 70日 | 24ヶ月 |
| 高速スクロール | ◯ | ◯ | ◯ |
| ジェスチャーボタン | ◯ | ◯ | ◯ |
| ペアリング数 | 最大3台 | 最大3台 | 最大3台 |
| おすすめ度 |
Logicool Optionsの対応機種の中では、長時間使用しても疲れにくく高性能な機能を搭載したMasterシリーズがおすすめです。ただハイエンドマウスだけあって価格が高いのがネック。
リーズナブルに購入できて作業効率を高めたい人は、M720r TRIATHLONが搭載しているボタン数が多く最適です。
ロジクールマウスのおすすめをもっと知りたい人はこちらの記事へ
関連記事 ロジクールマウスのおすすめをコスパが良いマウスからプロ仕様まで厳選して紹介!

Logicool Optionsのインストール方法
Logicool Optionsのインストール方法を解説していきます。
Logicool サポートページよりLogicool Optionsファイルをダウンロードします。
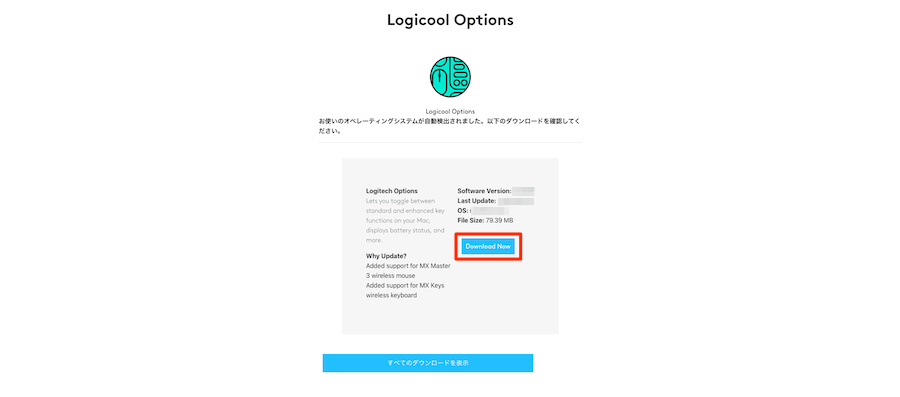
ダウンロードページを開くと使用しているパソコンのOSを自動で検出してくれるので、「Download Now」のボタンからダウンロードをします。
もしOSが違う場合は、下にある「すべてのダウンロードを表示」からOSを選択してください。
ダウンロードしたLogicool Optionsのインストーラファイルを開いてインストールします。
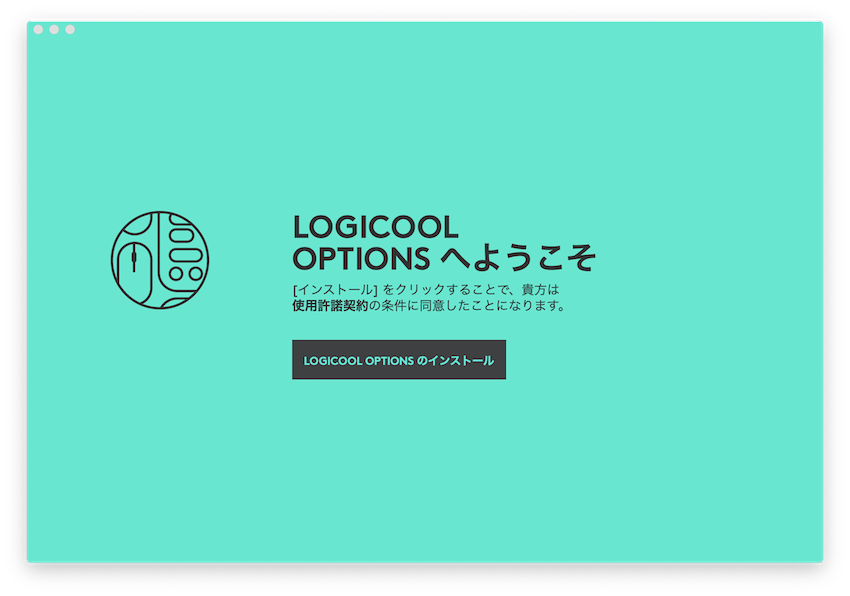
「LOGICOOL OPTIONSのインストール」からインストールを開始。
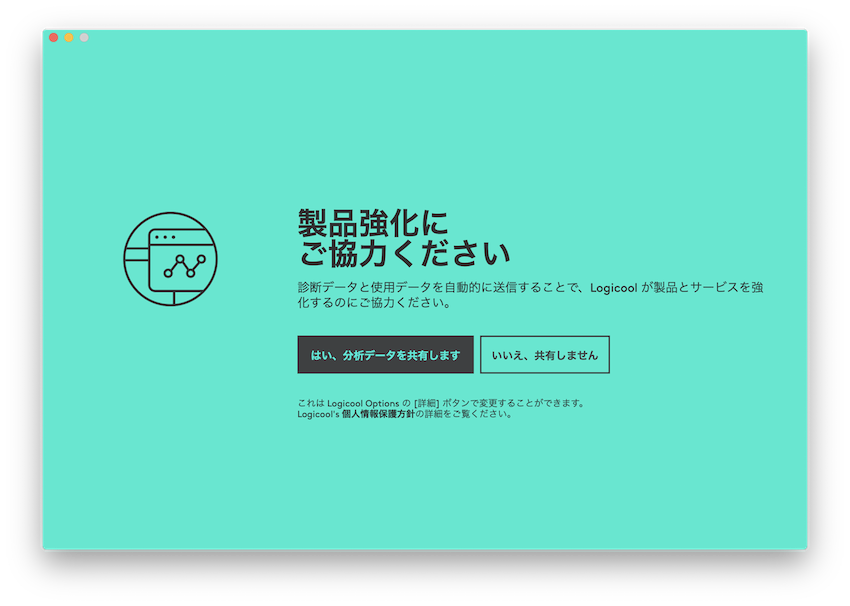
製品の診断データの共有画面が表示されるので、基本的には「分析データを共有します」で問題ありません。
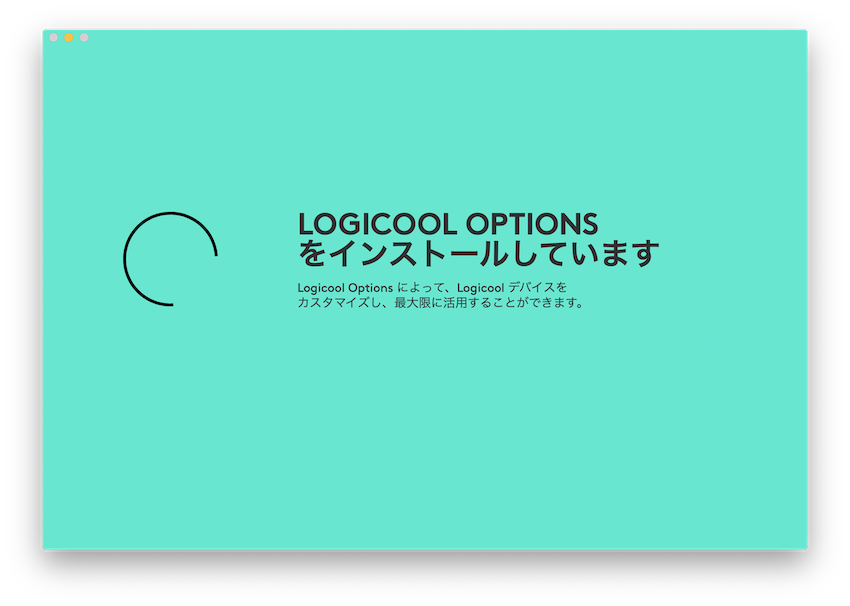
あとはインストール完了まで待つのみです。
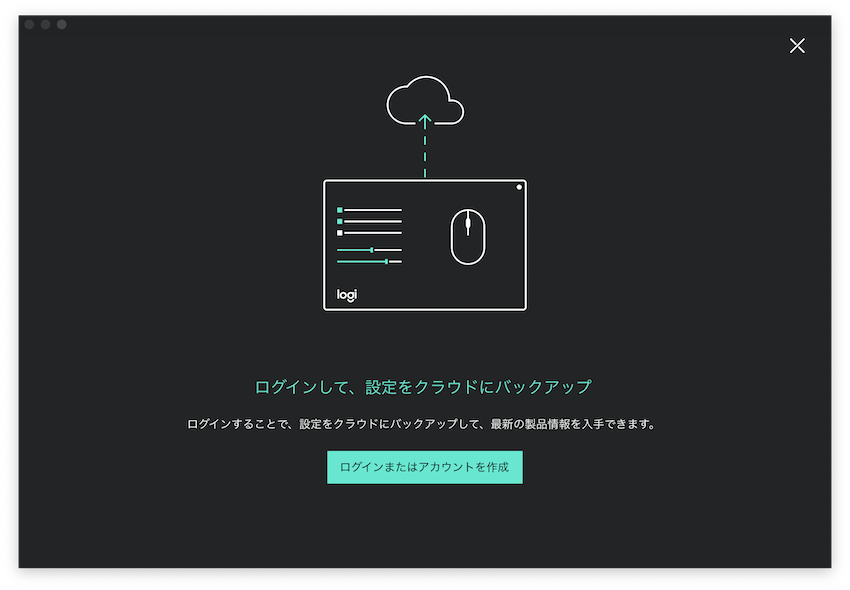
インストール終了後にロジクールアカウント作成画面に移行しますが、アカウントを作成しなくてもLogicool Optionsを使用できます。
アカウントを作成しておけば、設定のバックアップを作成できたりデータが破損してしまっても設定の復元が可能です。
時間があるときにアカウント作成をしておきましょう。
Logicool Optionsのアンインストール方法は、Logicool Optionsのダウンロード時にアンインストーラが一緒にダウンロードされています。
ダウンロードファイル内を「Logicool Options」で検索すると「Logicool Options アンインストーラ.app」がみつかります。
アプリを削除したい方は、アンインストーラを開いて削除してください。
Logicool Optionsの接続方法と設定
ハイエンドマウスシリーズのMX Anywhere2Sを使用して、Logicool Optionsの設定方法と機能についてを解説していきます。
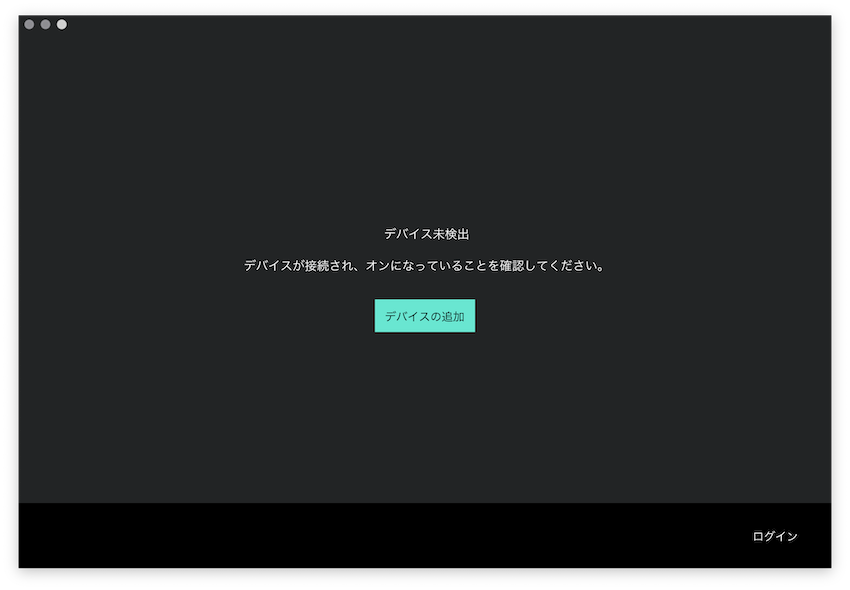
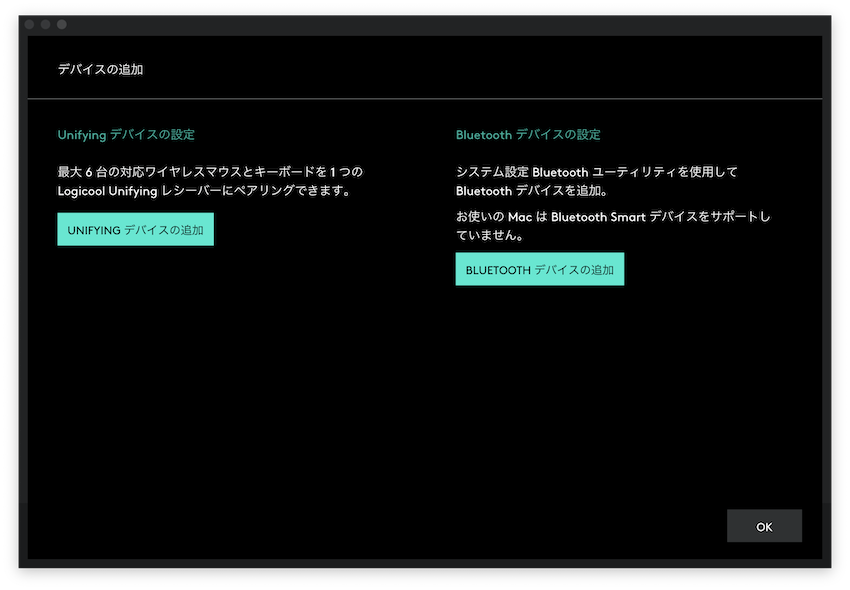
Logicool Optionsでは、2つの接続方法が可能になっています。
UNIFYINGデバイスの追加
ロジクール製品を購入すると付属してくるLogicool UnifyingレシーバーをUSBに挿して接続する方法。
Bluetoothデバイスの追加
従来のワイヤレスマウスのようにBluetoothでデバイスを接続する方法。
今回はBluetooth接続に対応したロジクールマウスでBluetooth接続方法を紹介していきます。
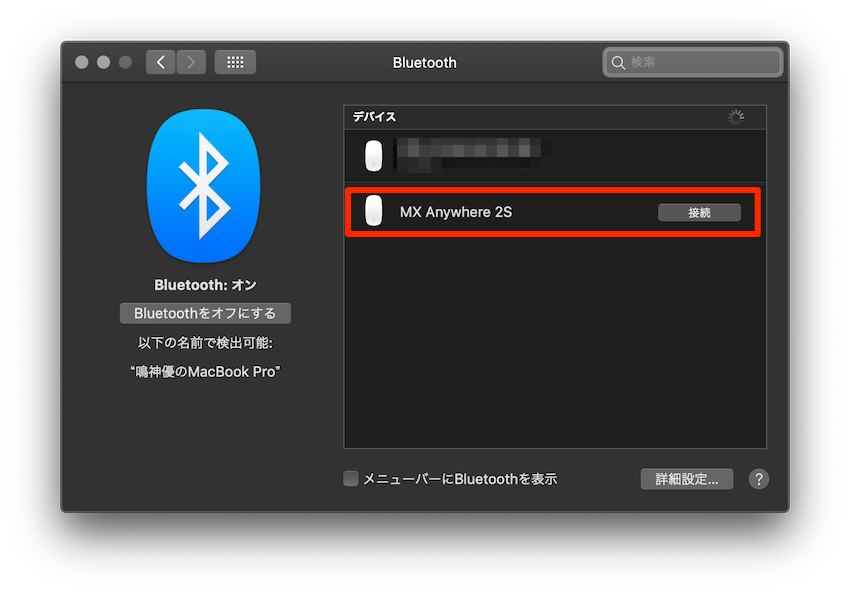
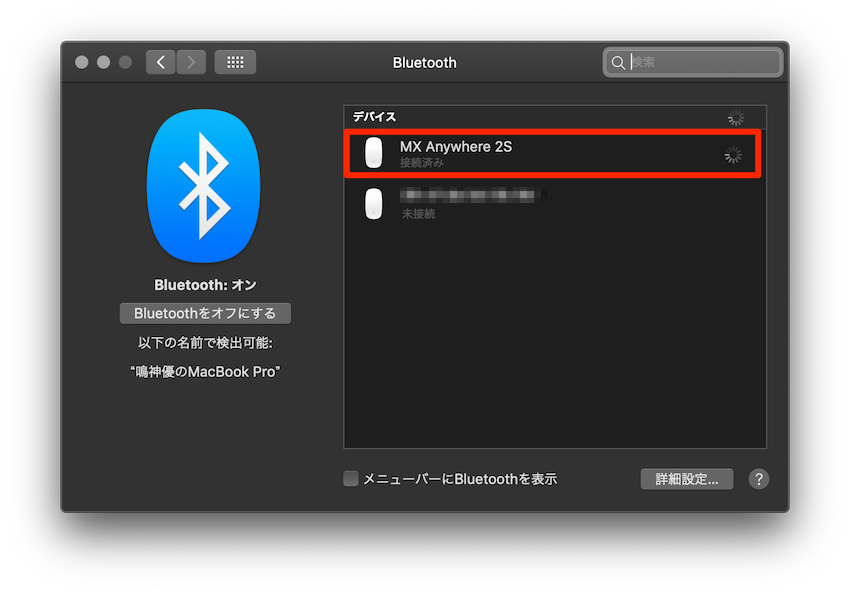
Macであれば「システム環境設定」→「Bluetooth」からデバイスを接続します。
Windowsなら、「スタート」→「設定」→「デバイス」→「Bluetoothとその他のデバイス」からデバイスを接続できます。
以上がLogicool Optionsにデバイスを追加する方法です。
マウスやキーボードのペアリング方法は、製品の取扱説明書やサポートページにて確認できるので、ペアリング方法がわからないという人はセットアップガイドを確認してみてください。
デバイスをより快適にカスタマイズする
前にも記載した通り、Logicool Optionsを使用すればユーザーに合わせたカスタマイズができます。
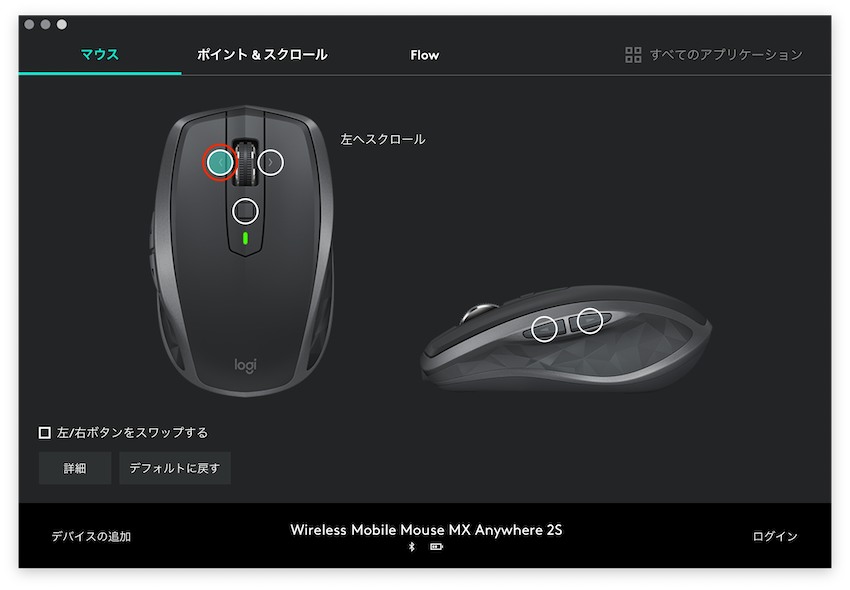
設定したいボタンを選択して、ボタンにショートカットをカスタマイズができます。
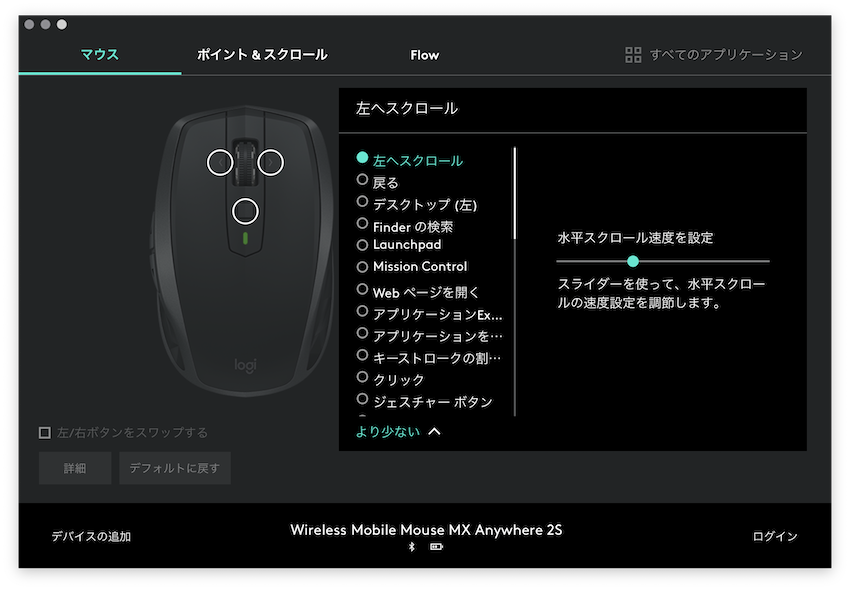
ボタンを選択するとカスタマイズ可能な機能がズラーっと表示されます。
例えば、ショートカットキー・音量の調節・画面のキャプチャなど、様々なショートカットをボタンに割り振ることが可能。
私自身ショートカットキーを各ボタンに設定していますが、キーボードを使わなくともボタン一つで操作できて快適です。
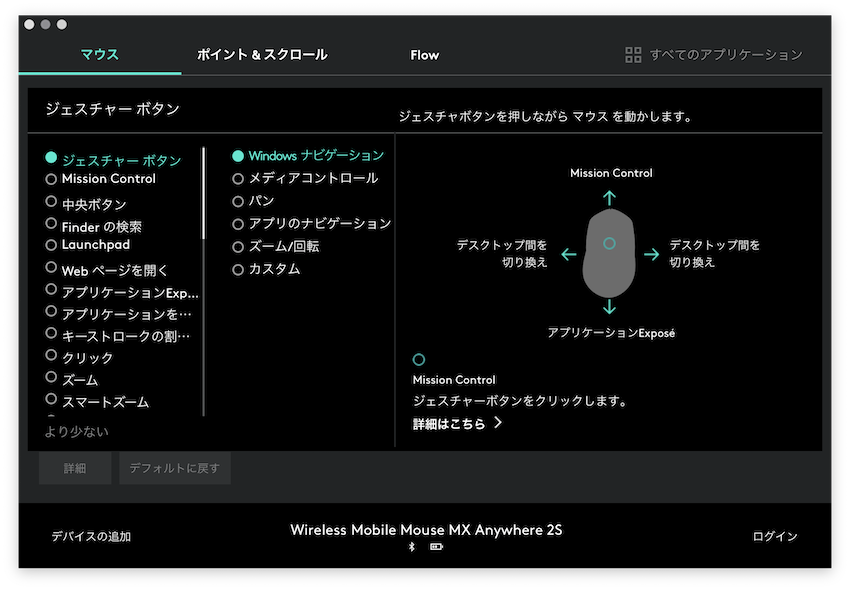
Logicool Optionsに対応しているロジクールマウスは、ジェスチャーボタンの設定が可能になっています。
ボタンを押しながらマウスを上下左右に動かせば、1つのボタンに最大5つまでのショートカットを設定できる機能。
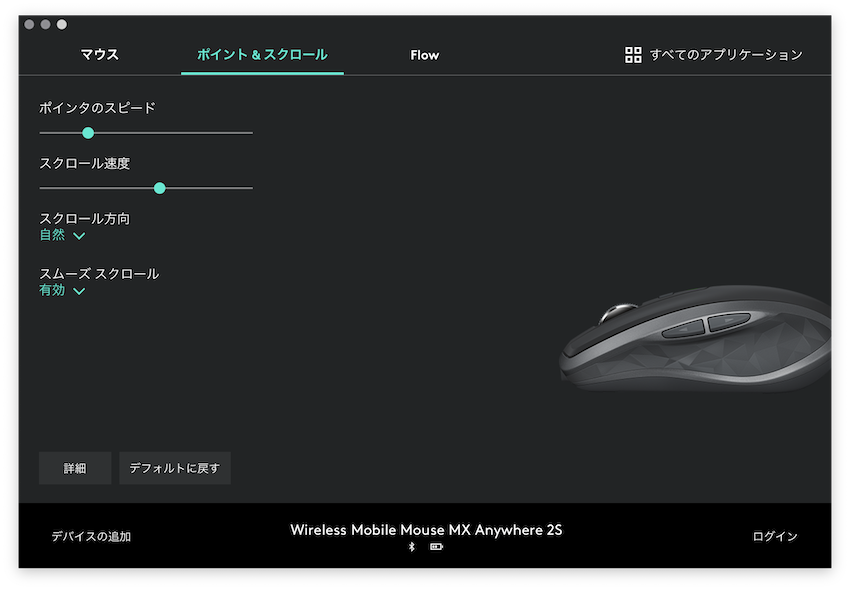
「ポイント&スクロール」タブに変更すれば、ポインタの速度・スクロール速度の詳細な設定もできます。
アプリケーションごとにカスタマイズできる
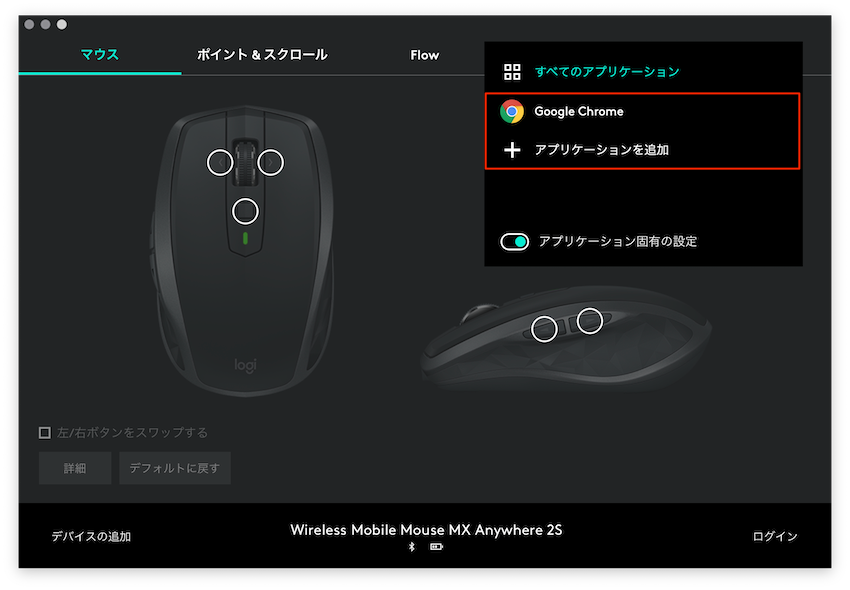
各アプリケーションごとによく使うショートカットキーなどが違う場合がありますよね。
Logicool Optionsでは、アプリケーションごとにマウスなどの設定をカスタマイズができます。
「アプリケーション固有の設定」をオン→「アプリケーションを追加」→カスタマイズしたいアプリケーションを選択。
任意のアプリを再設定したい場合は、「すべてのアプリケーション」から追加されているアプリを選択すれば再設定ができます。
自身の環境に合わせて、アプリ別に設定できるのもLogicool Optionsの魅力的なポイントです。
Logicool Flowでよりシームレスな環境を設定する
Logicool Flowを使えば、デバイス間のファイル共有やマウスの切り替えボタンを押さなくても自動でデバイスの切り替えができます。
Logicool Flowの設定方法を解説していきます。
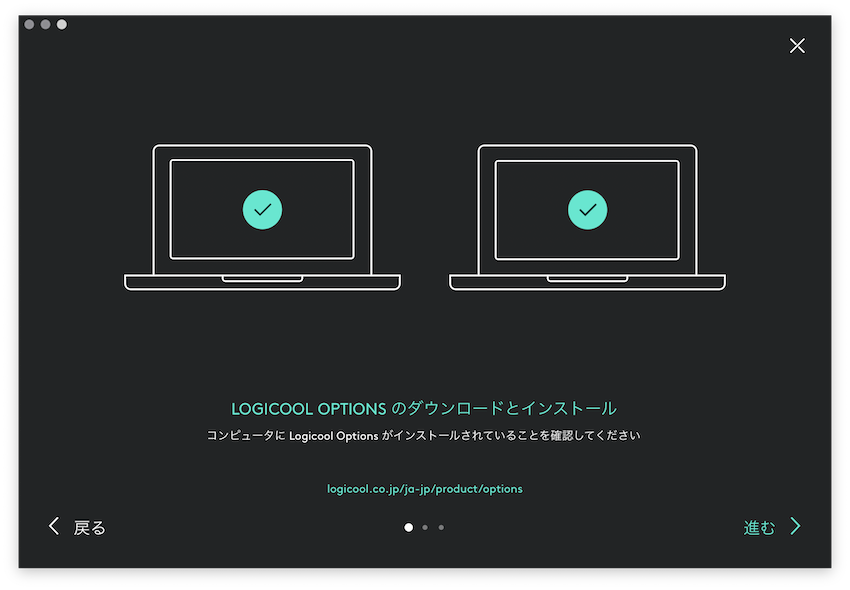
Logicool Flowを使用する場合は、お互いのパソコンにLogicool Optionsがインストールされていないと使用できないので注意しましょう。
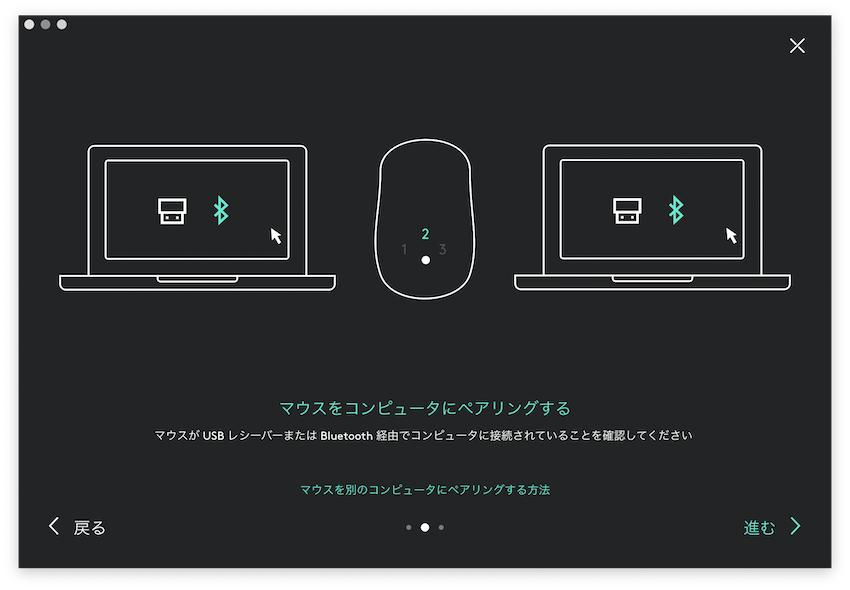
Flowを設定したいパソコンに一つのマウスでペアリングされているか確認しましょう。
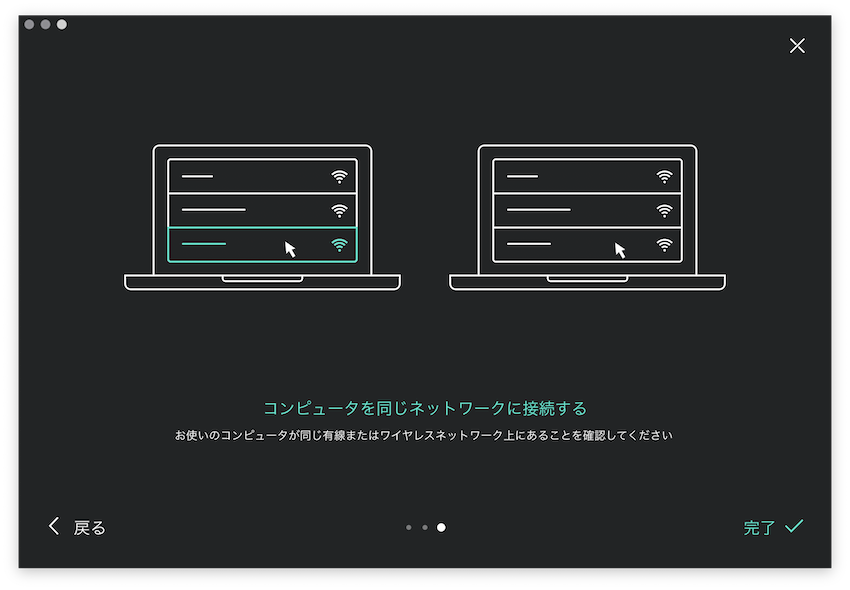
Logicool Flowを使用するパソコン同士を同じネットワークに接続します。
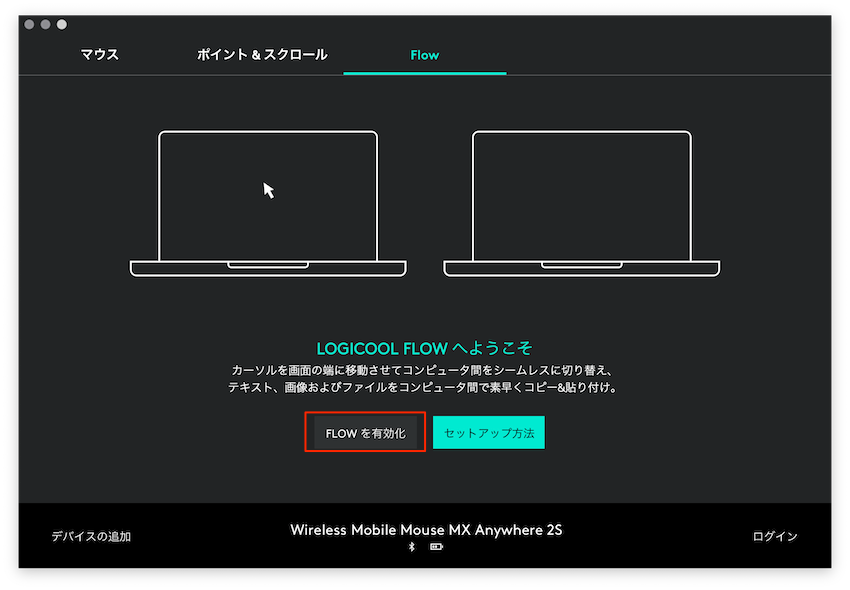
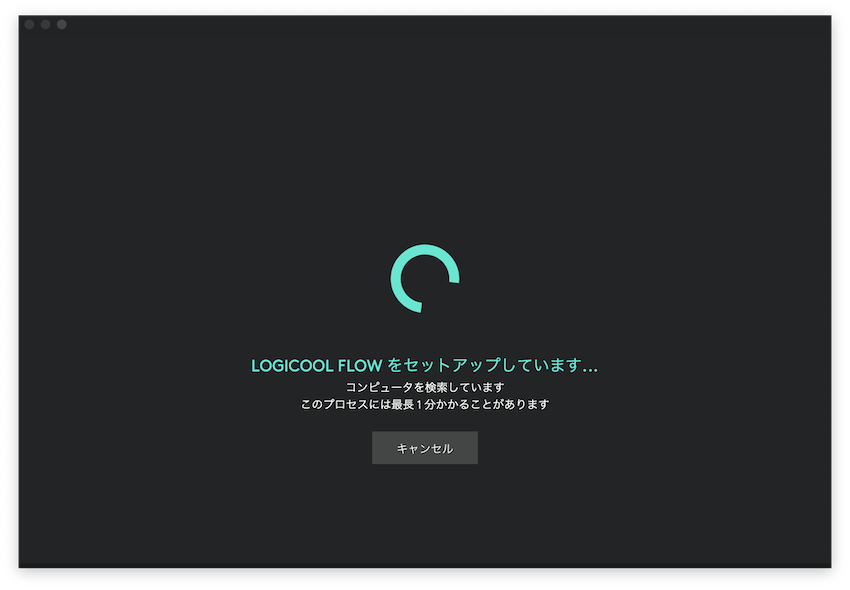
Logicool Optionsを開いて、「Flow」タブ→「FLOWを有効化」を選択。
設定中にわからなくなった場合は、「セットアップ方法」から確認できます。
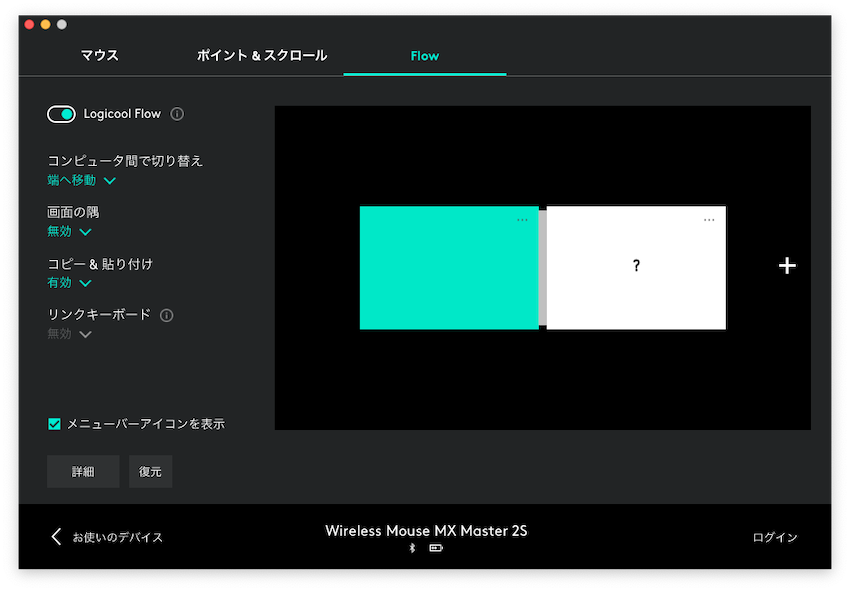
Flowのセットアップが完了したら、パソコンの位置や切り替えするディスプレイの位置など、詳細な設定ができます。
トラブルシューティングFlowを使ってコピペができない場合
Flowを使用してコピペができない場合は、ファイアウォールが原因の可能性があるのでシステム環境設定を確認してみましょう。
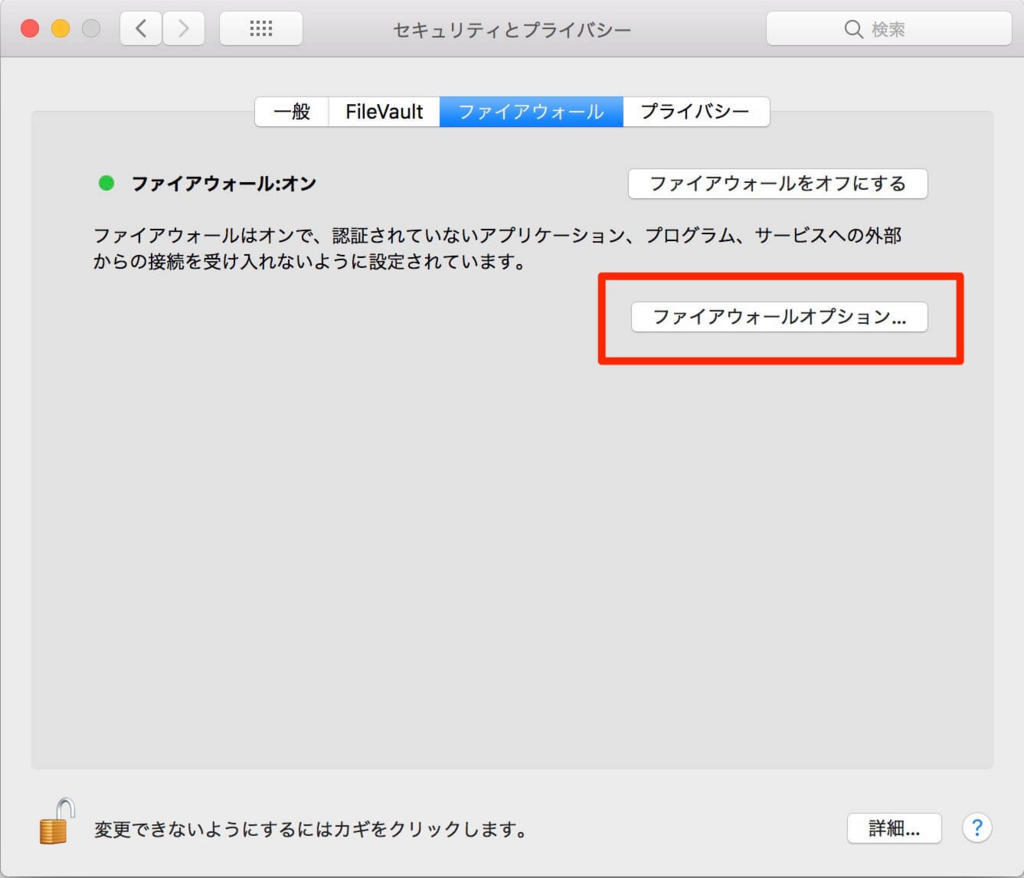
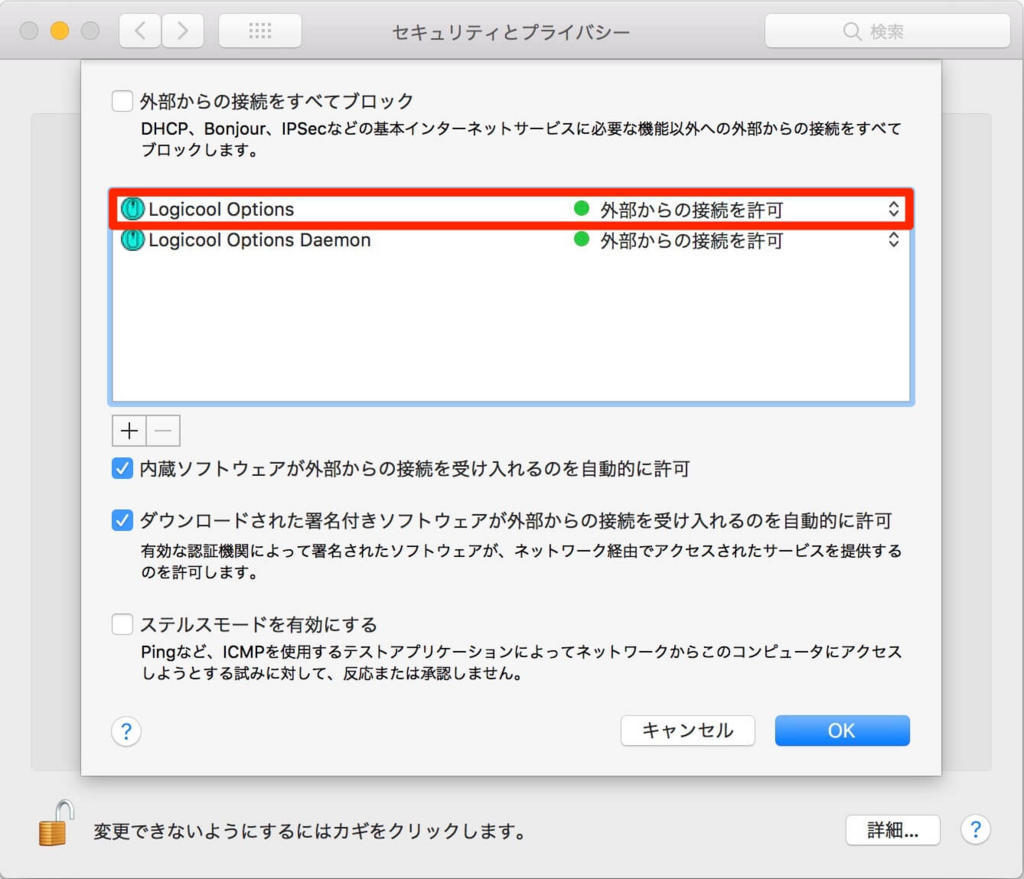
「システム環境設定」→「セキュリティとプライバシー」→「ファイアウォール」タブを選択→「ファイアウォールオプション」→Logicool Optionsが「外部からの接続を許可」になっているかチェック。
もしFlowを使用していてコピペができない場合は試してみてください。
Logicool Optionsで快適な作業環境を手に入れよう
今回はLogicool Optionsの機能や設定方法を紹介しました。
ロジクールマウスには、複数のボタンが搭載されているマウスが多数ラインナップされています。
Logicool Optionsを使えば、各ボタンによく使うショートカットキーを設定できる他、ボタンの数が足りない場合はジェスチャボタンを使って拡張することが可能です。
ロジクール製品を購入したら、Logicool Optionsで自分好みのカスタマイズをしてみましょう!











コメント
コメント一覧 (6件)
>Logicool Optionsに対応しているロジクールマウスは、ジェスチャーボタンの設定が可能になっています。
とのことですが、すべてのマウスでそうなのでしょうか?
MXシリーズのみでしょうか?
ご存知でしたら教えていただきたいです。
匿名様
コメントいただきありがとうございます。
ジェスチャーボタンの設定についてですが、MXシリーズ以外のロジクールマウスでも設定可能です。
下記にジェスチャーボタン対応マウスの一覧が載っているURLを載せておくので、「対応製品および機能」に記載されている内容をご確認してください。
https://www.logicool.co.jp/ja-jp/product/options
PC新調後、マウスのカスタマイズを行うためにLogicool Optionsをインストール希望ですが、当方使用のマウスAnywhereMXtm・m950t、キーボードk275(いずれも予備購入済み)等の古いものにも対応しているいるのでしょうか?
冨士原 拓様
コメントをいただきありがとうございます。
古いロジクール製品のLogicool Options対応について私の現環境ではご回答致しかねます。
ロジクール公式サイトからLogicool Optionsページの下部にある「対応製品および機能」に、Logicool Options対応デバイスが記載されているので下記URLをご確認ください。
公式サイト:Logicool Optionsページ
もし記載がない場合は、ロジクールへ直接お問い合わせいただけたらと思います。
Windows 10用にワイヤレス キーボード K230キーボドを購入しましたが、NumLockを押しても数字が入力されません、動作させるには如何したら良いか教えて下さい。
五十嵐輝明様
コメントをいただきありがとうございます。
テンキーが使用できないとのことですが、PC側の設定をご確認されたでしょうか?
こちらの方で参考になる記事をお調べしたので下記URLをご確認ください。
参考記事:https://www.buffalo.jp/support/faq/detail/15904.html
当サイトはロジクール公式サイトではなく個人サイトであることをご理解ください。
もし製品の不具合の場合はご対応致しかねますので、メーカー様へお問い合わせをしていただけたらと思います。