ラップトップで作業する人にとって、持ち運びに便利なマウスを一つ持っておくとかなり便利ですよね。
- どんな場所でも反応してくれる
- 安定したBluetooth接続ができる
- 持ち運びやすいサイズ
ラップトップの持ち運び用マウスをいくつか購入してきたのですが、ようやく自分が探し求めていたマウスに出会うことができました。
今回は、高性能で快適な操作性を誇るワイヤレスマウス「ロジクール MX Anywhere 2S」をレビューします。
ロジクール MX Anywhere 2Sならレシーバーを使用しなくてもBluetooth接続が可能で場所を選ぶことのない操作性には、どんな人にもおすすめできるプロ仕様のワイヤレスマウスです。
最新モデルのMX Anywhere 3が気になる方はこちらの記事もチェック!

ロジクール MX Anywhere 2S
ロジクールの最上位モデルでもあるMXシリーズ。
価格は高いものの、快適な操作性や場所を選ぶことなく使用できるトラッキング性能には「このマウスにして良かった」と思えるほど。
MXシリーズには4種類のラインナップがありますが、一番コンパクトな「MX Anywhere 2S」を持ち運び用に購入しました。
MX Anywhere 2Sはコンパクトで場所を選ばず使用できるのが大きな特徴。
ガラス面でも使用できるトラフィック性能は、どんな場所でも快適な操作ができるワイヤレスマウスです。※4mm厚以上のガラスで使用可能
ロジクールの最新技術を使用したMXシリーズ最上位モデルMX Master 3もオススメ!
MX Anywhere 2Sの特徴
ロジクール MX Anywhere 2Sの特徴を書いていきます。
- レシーバーなしでもBluetooth接続が可能
- カスタマイズ可能な5ボタン
- 一台で三台のPCに切り替え接続ができる
- logicool Flow対応(最大3台まで)
- 場所を選ばないトラッキング性能
- 充電タイプのワイヤレスマウス
- 3分の充電で1日使用できる
- 高速スクロール搭載
- コンパクトで操作がしやすい設計
- 操作性を高めるカスタマイズ
MX Anywhere 2Sなら付属のレシーバーを使用しなくてもBluetooth接続ができるので、USBポートにレシーバーを使用しなくても接続できます。
最大3台までPC間を移動できるFlowも搭載。複数台のPC作業でもいちいち切り替えることなくシームレスに画面移動が可能。
カスタマイズできるボタンも5つ搭載。Logicool Optionsでボタンのカスタマイズができることもそうですが、スクロール速度など無段階で調節できるのもかなり嬉しいポイントです。
ロジクール MX Anywhere 2Sをレビュー!
ハイエンドマウスMXシリーズ「ロジクール MX Anywhere 2S」をレビューしていきましょう。


- Micro-USBケーブル
- MX Anywhere 2S本体
- Pico Unifyingレシーバー
- 保証書
外箱は高級感溢れるデザインで開封するのがワクワクします。

Micro-USBポートは少し上向きに付いているので、充電しながら動かしても問題なく使用できます。
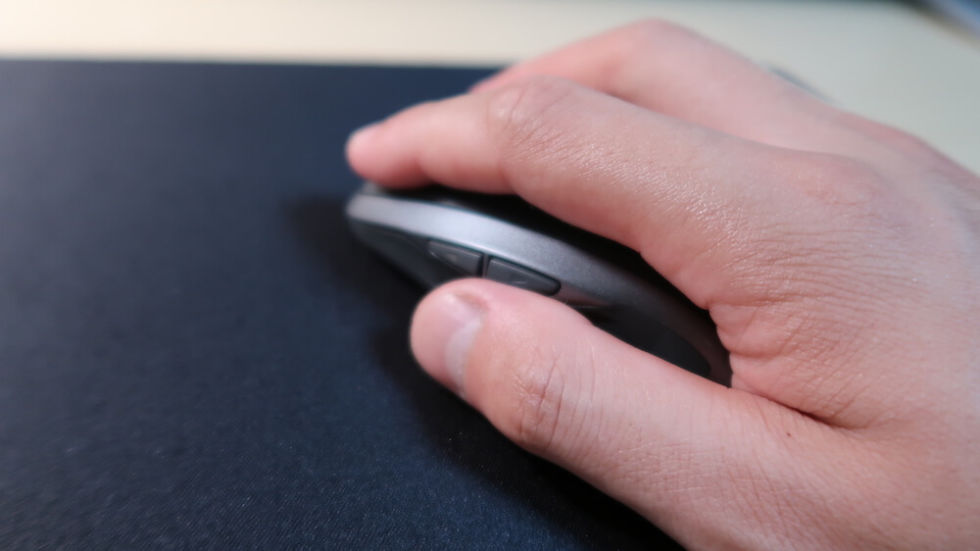
MX Master 2Sのように手で包み込むように持つのではなく、指で軽く挟んでマウス操作をする形になっています。
包み込むように持つような大きなマウスからの買い替えだと少し違和感を感じることもあると思いますが、程よい重さとコンパクトさは軽快にマウス操作をすることができました。
女性の方でしたら、MX Master 3よりもMX Anywhere 2Sの方がちょうどいいサイズ感だと思います。
持ち運びには十分なカスタマイズできる5ボタン搭載

マウスの上面にはカスタマイズ可能なボタンが3つ。ホイールを押し込むことで高速スクロールの切り替えになっています。
高速スクロールの切り替えに慣れていないと、ホイールを左右に倒すと割り振られているボタンの誤作動が起きてしまうのは残念。

側面にはボタンが2つと少し浅めの凹凸があるラバー素材。
マウスのお尻の部分が接地していないため、最小限の手首の動きで操作できるので長時間使っていても疲れにくかったです。
最大3台までペアリングが可能
MX Anywhere 2Sは最大3台までペアリング可能。

デバイスの切り替えスイッチが裏面についているので、Flow機能を使用しないけどデバイスの切り替えをよくする人にとっては少しストレスを感じてしまうかもしれないですね…
Flowも使用できるのはPC最大3台までディスプレイ間をマウス移動ができます。
テキストや画像、ファイルの貼り付けも簡単に行き来できるので作業効率が上がるのも間違いなし。
レシーバーなしでBluetooth接続ができる
やはり使用していて一番嬉しいポイントは、レシーバーを使用しなくてもBluetooth接続できるところ。
ロジクール製のマウスを使用するときにレシーバーをいちいち使用しなくてはいけなかったので、持ち運びに面倒だなと感じていたんですよね。
特にMacBookで使用するときには、USB-C変換アダプターを使用しなくてはいけなかったので…
MXシリーズはBluetoothでの接続が可能なので、USB-Cのみ搭載のラップトップを使用している人であればかなりおすすめなワイヤレスマウスです。
Logicool Optionsで自由なカスタマイズが可能
Logicool Optionsを使用することで簡単にペアリングやボタンのカスタマイズ、マウスの操作設定ができます。
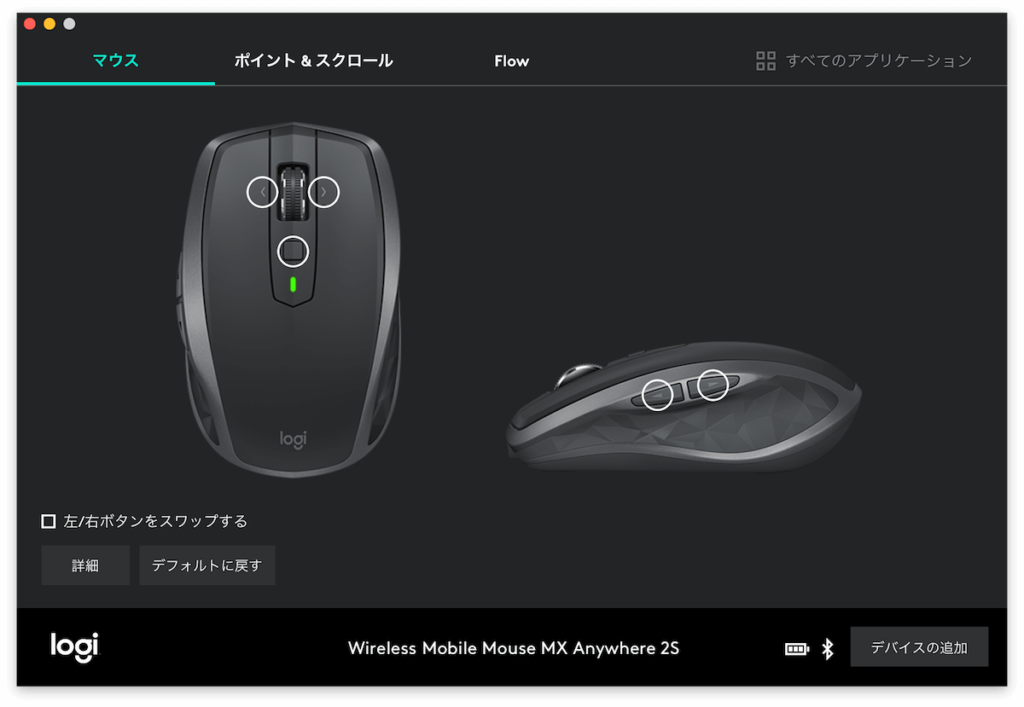
- 各ボタンの割り当て
- アプリケーションごとのボタンカスタマイズ
- ポインター速度調整
- スクロールの設定
- Flowの設定
MX Anywhere 2Sでカスタマイズできるボタンは5つ。ジェスチェーボタンを使うことで1つのボタンに4つのカスタマイズが可能になっています。
私はボタンを押しながら上下左右に動かすのが少し面倒なので、各ボタンショートカットキーと戻る進むのカスタマイズで設定しています。
ショートカットキーを割り当てるだけでもかなり作業効率が高まるので、ボタンが多いマウスを一度使ってしまうとボタンがないマウスは使えなくなりますね…
アプリケーションごとにボタンの設定もできるので、Photoshopやブラウザー、iTunesで使い分けたいという人にもかなりおすすめ。
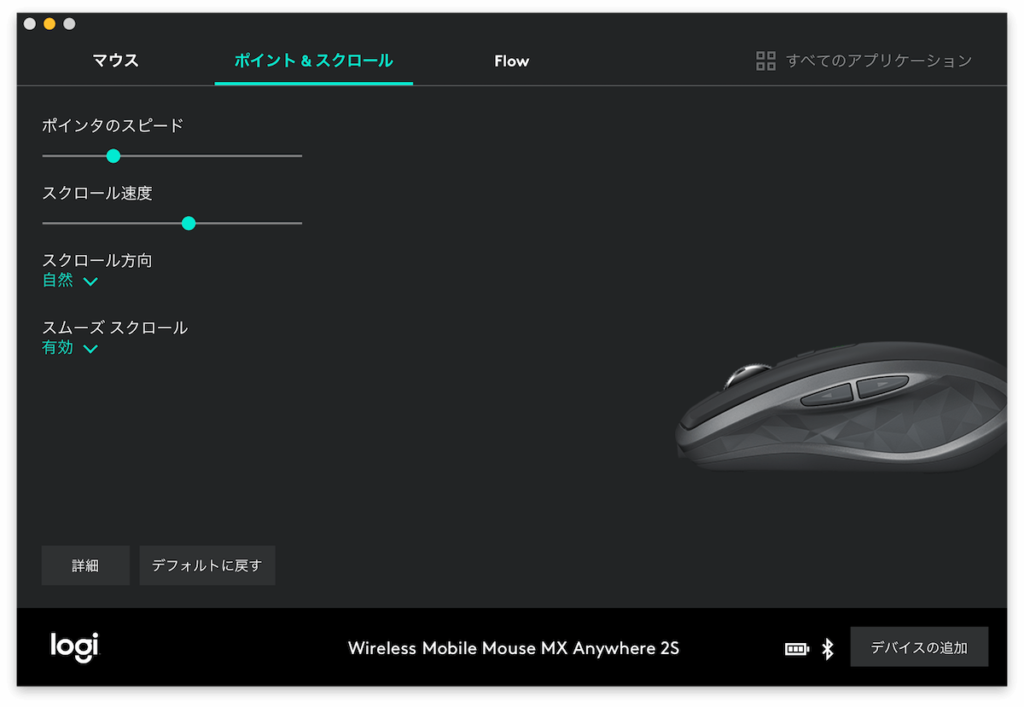
ポインターやスクロールの設定では、カーソルが無段階で調整できるので自分に合ったマウス操作の設定ができます。
Logicool Optionsの設定方法や機能を詳しく知りたいという人は、こちらの記事も一緒にチェックしてみてください。
関連記事 Logicool Optionsの機能や使い方を詳しく解説!
場所を選ぶことのない操作性はかなり快適
細かい部分を言ってしまえば、切り替えスイッチが裏面に付いていることと高速スクロールの切り替えが少しやりにくい点は少し気になります。
何よりも値段が高い!自分も手が出しにくい価格でした…
ですが、「お金を出しても買ってよかった」と感じています。
- カスタマイズの自由さ
- 疲れにくい操作感
- レシーバーを使用しないこと
- どこで使用しても使える
- ちょうど良いサイズ
どこで使ってもマウスがしっかり反応してくれるトラッキング性能には、持ち運びに使うマウスにとってかなり嬉しいポイントですよね。
もちろんメインのマウスとして長時間使っても疲れにくいっていうのは、作業効率や日々使うツールとしてかなりおすすめできるワイヤレスマウスです。
コンパクトで場所を選ぶことないハイパフォーマンスなワイヤレスマウス「ロジクール MX Anywhere 2S」をレビューしました。
厳選しておすすめワイヤレスマウスを紹介!










コメント