持ち運び用のマウスを選ぶ上でどこでも使える機能性とコンパクトなサイズ感のマウスを選びたいところ。
そんな人に、USB-C搭載でコンパクトで高性能なハイエンドマウス「ロジクール MX Anywhere 3」を紹介。
- 女性の手にも馴染みやすいコンパクトモデル
- コンパクトながらボタンの拡張性が高い
- ガラス面でも使える機能性
- 静音性に優れている
- 軽やかな操作性
旧モデルのMX Anywhere 2Sを持ち運び用のマウスとして愛用してきましたが、Micro-USBケーブルでの給電・ホイールの静音性に不満を感じていました。
今回は旧モデルの不満点を全て解消してくれた、コンパクトで高性能なワイヤレスマウス「ロジクール MX Anywhere 3」をレビューしていきます。
ロジクール MX Anywhere 3
ロジクールの最上位モデルMasterシリーズの中で、最もコンパクトでハイパフォーマンスなワイヤレスマウス「MX Anywhere 3」がパワーアップして新登場。

| 価格 | 10,780円 |
| カラーバリエーション | ・グラファイト ・ペイルグレイ ・ローズ |
| センサー | Darkfield |
| 解像度 | 200~4000dpi |
| 充電端子 | USB-C |
| 接続方式 | ・レシーバー ・Bluetooth |
| Logicool Options/Flow | 対応 |
| カスタマイズボタン | 4つ |
| 対応OS | ・Windows ・macOS ・iPadOS ・ChromeOS ・Linux |
| 重量 | 99g |
| 保証期間 | 2年間無償保証 |
コンパクトで場所を選ばずにマウス操作が可能で持ち運びに最適なモデル。USB-C充電にも対応したことも大きなメリットです。
MX Anywhere 3の特徴
MX Anywhere 3の特徴を書いていきます。
- 静音性に優れているMagSpeed電磁気スクロール
- 高速スクロール対応
- 少ない充電時間で長く使用できる
- ガラス面でも使用できる
- 前モデルと比べ軽量化
- USB-C搭載
MX Anywhere 3は待望のUSB-C搭載に加え99gと軽量化。
静音性・スクロールのスムーズさを実現させるMagSpeed電磁気スクロールを搭載。搭載されているセンサーはガラス面でも使用が可能。
価格は10,000円を超える高級マウスではありますが、価格に見合う高性能なワイヤレスマウスです。
ロジクール MX Anywhere 3をレビュー!
ロジクール MX Anywhere 3をレビューしていきます。

- MX Anywhere 3
- USB-A to USB-Cケーブル
- USBレシーバー
- 取扱説明書
- 保証書

私が購入したのはグラファイト。Masterシリーズを購入するときはホワイト系統のカラーで悩みますが、長く使うことを想定して汚れが目立たない色を選んでしまいます。
最大3台のPCとペアリングが可能
MX Anywhere 3は、1台のマウスで最大3台までのPCとペアリングができます。

マウス裏面には電源スイッチ・ペアリングボタンが搭載。PCの切り替えは背面のペアリングボタンを押すことで切り替えられます。
PCを複数同時に使用する人にとって切り替えがめんどくさく感じますが、Logicool Flowに対応しているので切り替えなくともシームレスにPC間を移動が可能。
軽い操作感を味わえる
MX Anywhere 3の最大の魅力は軽快な操作感にあると思っています。

包むこむように使用するフルサイズのワイヤレスマウスとは違い、指ではさんで持ち上げるように使用するコンパクトモデルのワイヤレスマウス。

MX Anywhere 3は100g未満の重さで軽快に操作が可能。マウスのお尻部分が曲面になっているので、少ない動作でスムーズに操作ができるのが魅力的ですね。

前モデルのMX Anywhere 2Sの場合は指がフィットしすぎる感覚が強かったですが、MX Anywhere 3は手に馴染みやすく程よいフィット感があり軽く持ち上げるだけで使用できました。
個人的にデザインは前モデルが好みですが、操作感は圧倒的にMX Anywhere 3が快適そのものでした。
旧モデルレビュー記事 「ロジクール MX Anywhere 2S」購入レビュー!場所を選ぶことのない操作性を誇るハイパフォーマンスなワイヤレスマウス。
待望のUSB-C搭載でより早く充電が可能に
旧モデルのMasterシリーズを愛用している人にとって、USB-Cが搭載するのを待ちわびた人が多いのではないでしょうか。

MX Anywhere 3は待望のUSB-Cが搭載!
- 1分間の充電で3時間使用可能
- 使用中でも充電できる
- 2時間でフル充電
- フル充電で70日間
周辺機器をUSB-Cで統一している人にとって、ケーブルが統一されていないと荷物が増えてしまうのが悩みでした。
USB-Cが搭載されたことによって荷物が一つ減りますし、少ない時間で十分な駆動時間を確保できるのは嬉しい限り。

USB-C端子が本体よりも凹んだ箇所にあるため、サードパーティ製のケーブルを使う場合はコネクタサイズを一度確認してみてください。
Logicool Optionsで細かいカスタマイズが可能
MX Anywhere 3はLogicool Optionsで詳細なカスタマイズができます。
- アプリケーションごとにカスタマイズ
- ボタンのカスタマイズ
- Logicool Flowの設定
- ポインター速度
- スクロール設定
- ホイールの強さ
- SmartShift
デフォルトの設定だとホイール手前のボタンに高速スクロールの切り替えボタンが設定されていますが、SmartShift機能を搭載しているのでホイールを回す強さで高速スクロールに自動で切り替えが可能。
MX Anywhere 3からホイールの強さの調整が可能になり、よりユーザーの好みに合わせた設定ができるようになりました。
Logicool Optionsの詳しい機能やできることを知りたいという人はこちらの記事を参考にしてみてください。

カスタマイズできるボタン数は4つ!ジェスチャ機能で拡張が可能
MX Anywhere 3に搭載されているボタンは全部で4つ搭載。※右/左クリックを除く

前モデルのMX Anywhere 2Sにはチルトホイールを搭載していましたが、MX Anywhere 3はチルトホイールは搭載していません。
レビュー記事 「ロジクール MX Anywhere 2S」購入レビュー!場所を選ぶことのない操作性を誇るハイパフォーマンスなワイヤレスマウス。
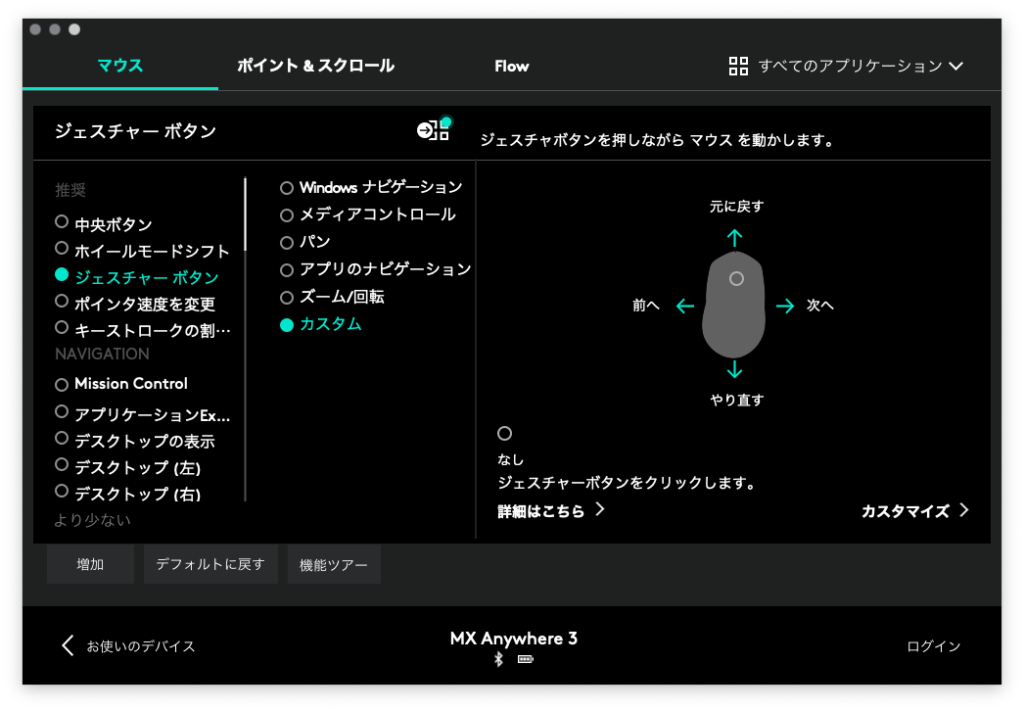
MX Master 3のようにボタンの数が多いマウスを使用したい人には少し物足りなさを感じるかもしれません。
関連記事 ロジクール MX Master 3をレビュー!ストレスのないマウス操作ができる唯一無二のハイエンドマウス。
各ボタンには1つのボタンに最大5つまでショートカットを設定できるジェスチャ機能が設定可能。
ボタンの物足りなさを解消してくれますし、チルトホイールが非搭載のMX Anywhere 3でもホイール部分に戻る・進むを設定できるので重宝します。
水平スクロール機能を搭載
MX Anywhere 3にはサムホイールが搭載していないものの、サイドボタンを押しながらホイールを回すことで水平スクロールに対応しています。
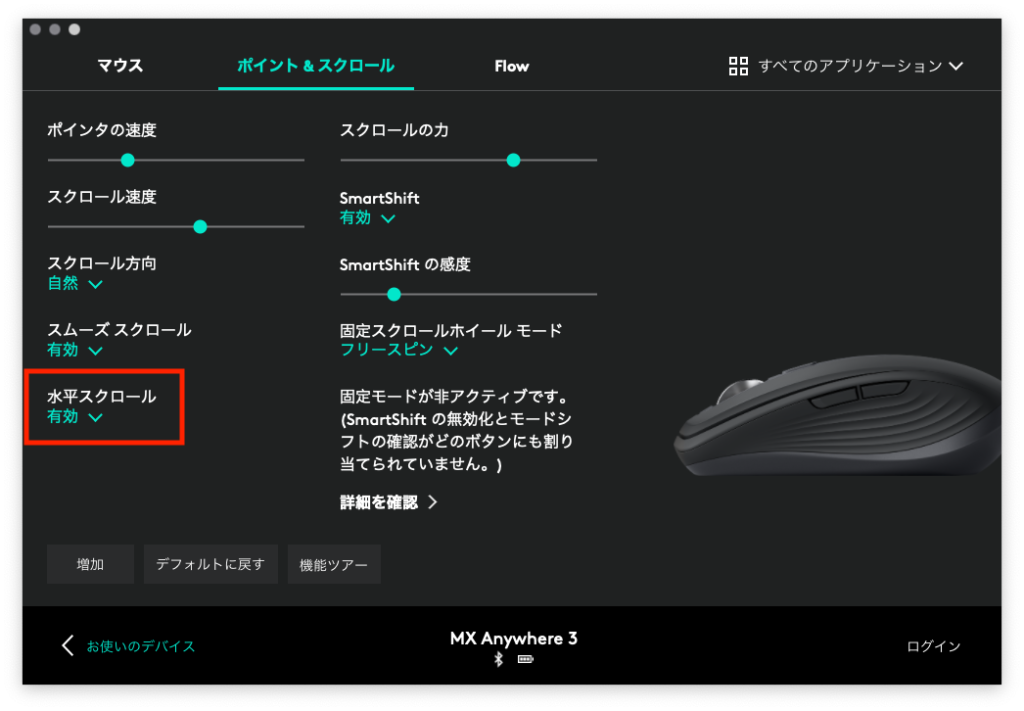
水平スクロールの設定方法は、Logicool Optionsから「ポイント&スクロール」→「水平スクロール」を有効で設定完了です。
サイドボタンを戻る/進むを割り当てていても、短く押すことで戻る/進むの機能を使用可能。
サイドボタンを長く押してコマンドを送信するカスタマイズの場合、水平スクロールが自動で無効になります。
無効になる機能の例
- ジェスチャボタン
- 高度なクリック
- ポインタ速度の変更
- モディファイア
戻る/進むやキーストロークの割り当てなど、サイドボタンを短く押して動作するコマンドに設定しておきましょう。
MX Anywhere 3のペアリング方法
MX Anywhere 3のペアリング方法を解説していきます。
まずは最新バージョンのLogicool Optionsを開きます。ダウンロードがお済みではない人は、最新バージョンのLogicool Optionsをダウンロードしておきましょう!
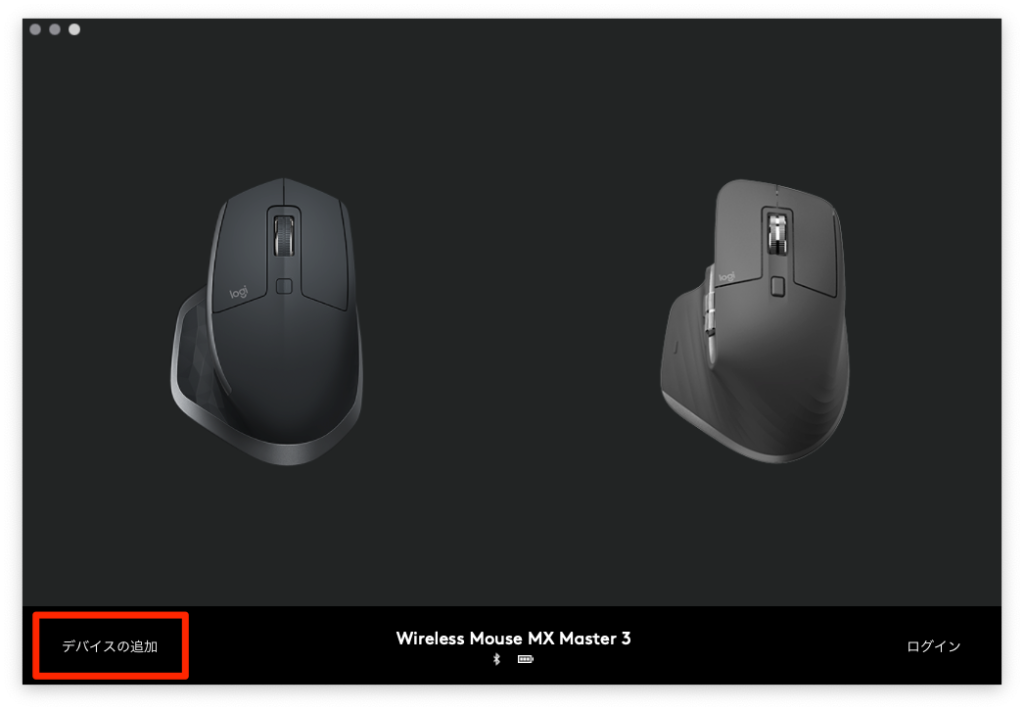
Logicool Optionsを開くと左下にある「デバイスの追加」をクリック。
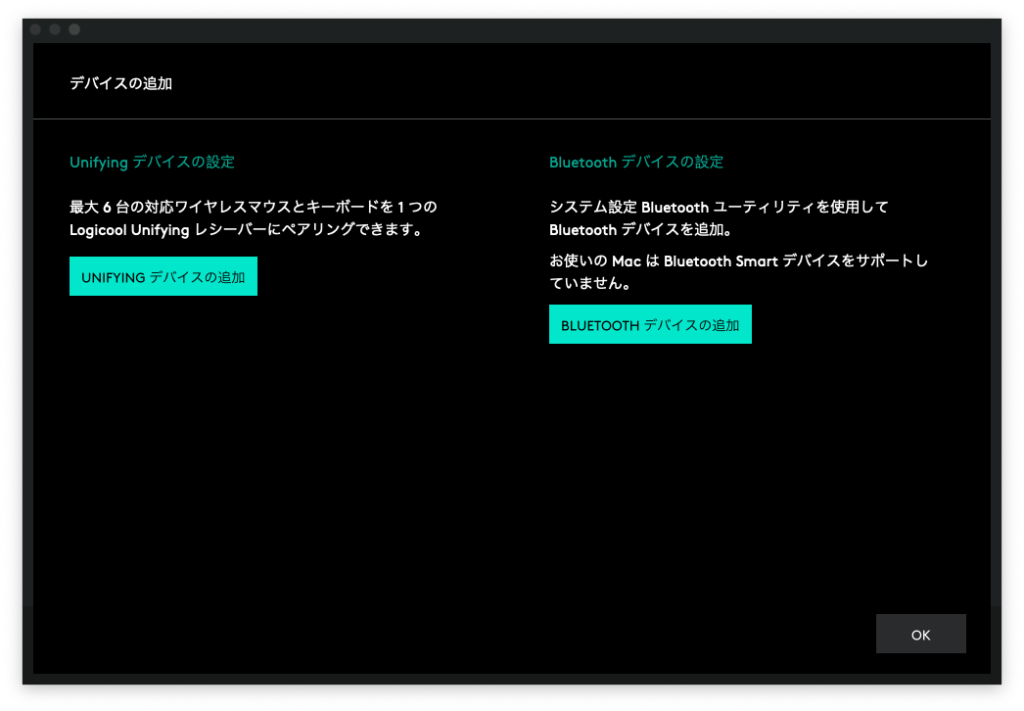
MX Anywhere 3はレシーバを使わずにBluetooth接続が可能なので、「Bluetoothデバイスの追加」からデバイスの追加をしていきます。
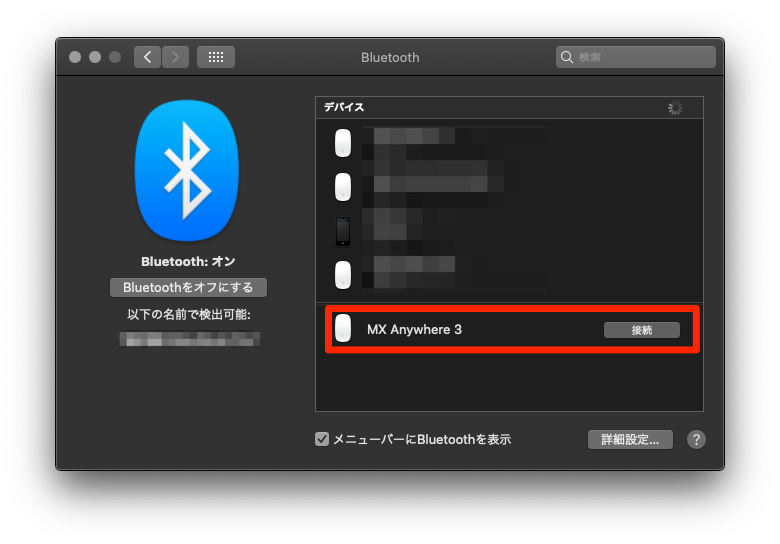
自動でシステム環境設定のBluetooth設定画面が表示されるので、「MX Anywhere 3」を接続します。

もし表示されない場合は、MX Anywhere 3の裏面にあるペアリングボタンを長押ししてペアリングモードにしてください。ペアリングモード中はLEDインジケーターが早く点滅します。
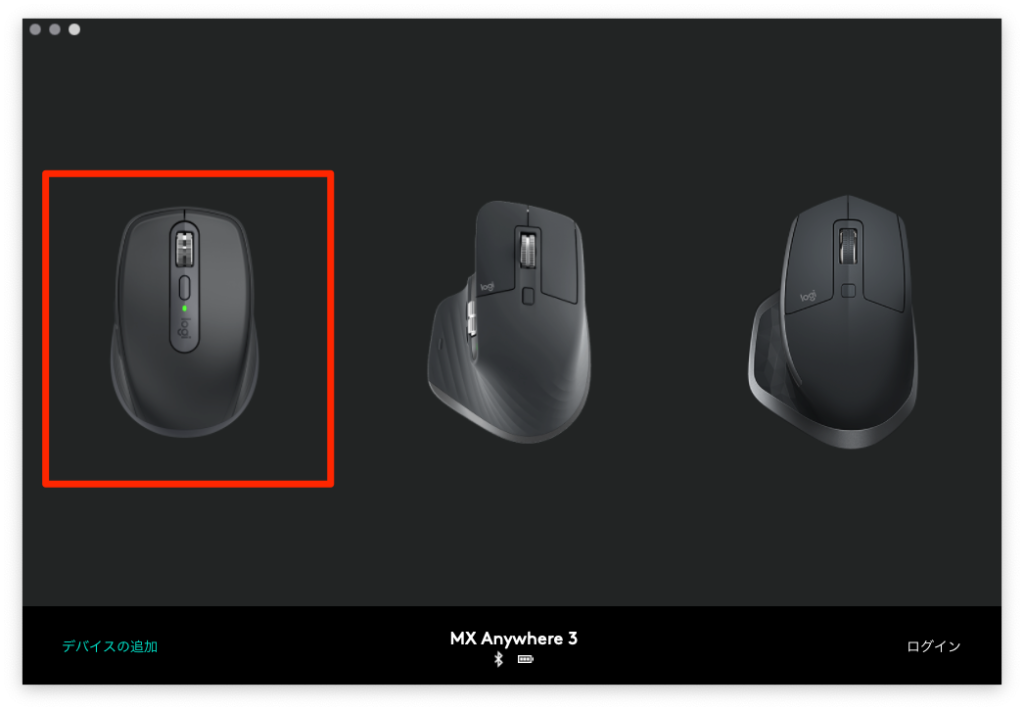
無事に接続ができている場合は、Logicool OptionsのトップページにMX Anywhere 3の本体が表示されます。
MX Anywhere 3はMacモデルも同時に登場
私が購入したMX Anywhere 3はWindowsでも使用できる通常モデルを購入しました。
Macユーザーに合わせて設計された、MX Anywhere 3 for Macが同時に登場しています。
大きな違いは接続可能なデバイスがmacOSとiPadOSのみに対応していること。
私はMacユーザーですが、正直MX Anywhere 3 for Macを購入するメリットはそこまでないかなと感じています。
通常モデルでもレシーバーを使わずBluetooth接続ができますし、USB-C to USB-Cケーブルでも充電が可能。使用できるデバイスがmacやiPadのみに限られてしまうのはデメリットでしかありません。
もし気になる方はLogicool公式サイトで比較してみるとわかりやすいと思います。
コンパクトで高性能ワイヤレスマウスを選ぶならMX Anywhere 3
旧モデルの不満点改善してくれたMX Anywhere 3。
チルトホイールが廃止されたことは残念な部分ではありますが、より軽快な操作ができるようになりコンパクトモデルのワイヤレスマウスの中ではトップクラスの機能を備えています。
- 軽快な操作感を求める人
- どんな場所でも快適な操作をしたい
- カスタマイズできるボタンの拡張性を求める人
- 普段持ち運ぶケーブルをUSB-Cに統一したい人
私の場合、持ち運び用のマウスとして贅沢な使い方をしています。デスク上で常に使用する人でも、少ない動作でスムーズな操作が可能なので日常使いでも十分すぎるくらい高性能なワイヤレスマウスです。
今回はUSB-Cを搭載した最上級コンパクトモデルのワイヤレスマウス「ロジクール MX Anywhere 3」をレビューしました。
どんな人にでも使いやすく手に馴染みやすいワイヤレスマウスなので、疲れにくい快適な作業環境を手に入れたい人に最適です!












コメント